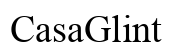Johdanto
Näytön virkistystaajuus vaikuttaa merkittävästi katselukokemukseesi, erityisesti pelaamisen ja videonmuokkauksen osalta. Tässä kattavassa oppaassa käymme läpi yksityiskohtaiset vaiheet, joiden avulla voit vaihtaa MSI-näyttösi virkistystaajuuden 60 Hz:stä korkeammalle tasolle. Riippumatta siitä, kohtaako ongelmia vai haluatko yksinkertaisesti optimoida suorituskyvyn, tämä opas auttaa sinua.

Ymmärrys näytön virkistystaajuuksista
Virkistystaajuus, joka mitataan Hertseinä (Hz), ilmaisee kuinka monta kertaa näyttö päivittää uutta tietoa sekunnissa. Korkeampi virkistystaajuus tarkoittaa sujuvampia kuvia ja vähemmän liikkeen sumentumista, mikä on erityisen hyödyllistä pelaamisessa ja nopeatempoisissa toiminnoissa. Useimmat MSI-näytöt pystyvät käsittelemään korkeampia virkistystaajuuksia, mutta ne saattavat olla oletuksena asetettu 60 Hz:iin. Ymmärtäminen, miten tätä asetusta muutetaan, voi parantaa kokonaisvaltaista käyttökokemustasi.
Miksi MSI-näyttösi on jumissa 60 Hz:ssa?
Useat tekijät voivat aiheuttaa sen, että MSI-näyttösi jää jumiin 60 Hz:iin. Ymmärtämällä nämä syyt voit selvittää, miksi näyttö on jumissa tässä asetuksessa ja ryhtyä asianmukaisiin toimiin sen korjaamiseksi.
- Oletusasetukset: Monien MSI-näyttöjen oletusvirkistystaajuus on 60 Hz.
- Laitteiston rajoitukset: Varmista, että sekä näyttösi että grafiikkakorttisi tukevat korkeampia virkistystaajuuksia.
- Kaapelit: Käyttämäsi liitäntäkaapelin tyyppi voi vaikuttaa virkistystaajuuteen. HDMI-kaapelit voivat rajoittaa virkistystaajuutta verrattuna DisplayPort-kaapeleihin.
- Ajuriongelmat: Vanhentuneet tai epäasianmukaiset GPU-ajurit voivat estää sinua valitsemasta korkeampia virkistystaajuuksia.
- Järjestelmän kokoonpanot: Ajoittain PC:n asetukset voivat ohittaa näytön ominaisuudet.
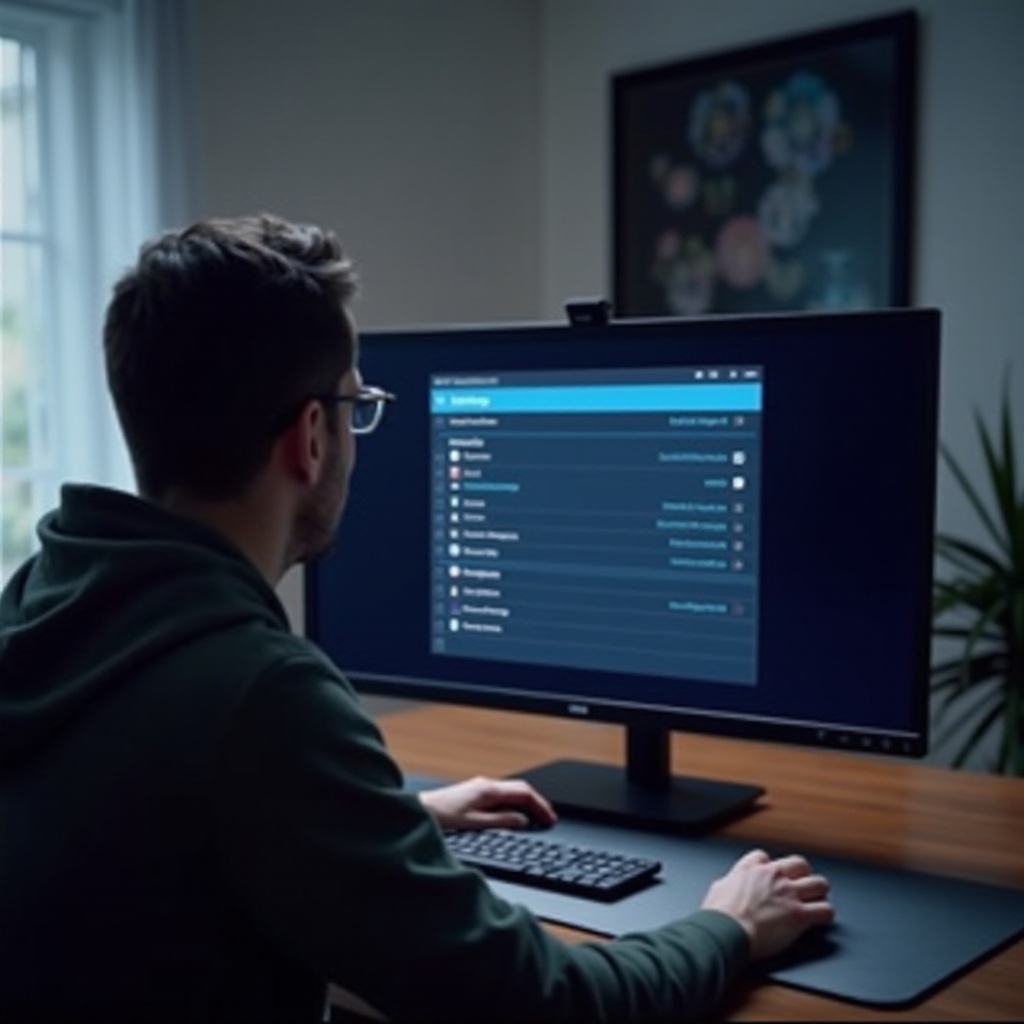
Miten tarkistat nykyisen virkistystaajuuden
Ennen muutosten tekemistä on tärkeää tarkistaa nykyinen virkistystaajuus. Alla on ohjeet virkistystaajuuden tarkistamiseen Windows- ja Mac-käyttöjärjestelmissä.
Windows-käyttöjärjestelmä
- Napsauta työpöytääsi hiiren oikealla painikkeella ja valitse ’Näyttöasetukset’.
- Vieritä alas ja napsauta ’Lisäasetetut näyttöasetukset’.
- ’Virkistystaajuus’ -osiossa näet näyttösi nykyisen virkistystaajuuden.
Mac-käyttöjärjestelmä
- Napsauta Apple-valikkoa ja valitse ’Järjestelmäasetukset’.
- Mene kohtaan ’Näytöt’ ja napsauta ’Näyttö’ -välilehteä.
- Paina ’Option’ -näppäintä ja valitse ’Skaalattu’ -painike näyttääksesi nykyisen virkistystaajuuden.
Noudattamalla näitä ohjeita tiedät nykyisen virkistystaajuutesi, jolloin voit edetä tarvittavien muutosten tekemisessä.
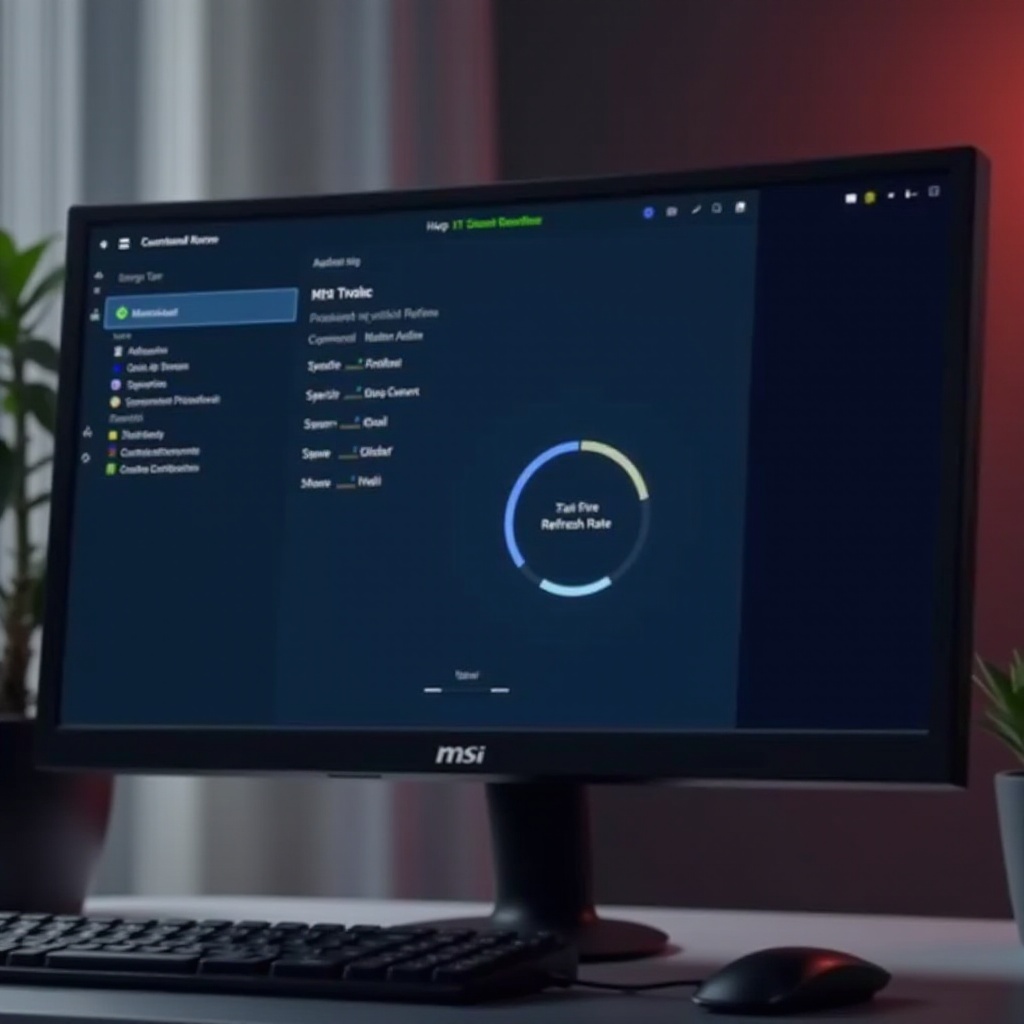
Vaiheittainen opas: Virkistystaajuuden muuttaminen 60 Hz:stä
Kun olet varmistanut, että nykyinen virkistystaajuutesi on 60 Hz, tässä on ohjeet sen vaihtamiseen eri käyttöjärjestelmissä ja MSI-ohjelmiston avulla.
Windows-käyttöjärjestelmä
- Napsauta työpöytääsi hiiren oikealla painikkeella ja valitse ’Näyttöasetukset’.
- Vieritä alas kohtaan ’Lisäasetetut näyttöasetukset’.
- Napsauta ’Näyttösovittimen ominaisuudet näytölle 1’.
- Uudessa ikkunassa siirry ’Monitori’ -välilehdelle.
- Valitse uusi virkistystaajuus avattavasta luettelosta.
- Napsauta ’Käytä’ ja sitten ’OK’.
Mac-käyttöjärjestelmä
- Napsauta Apple-valikkoa ja avaa ’Järjestelmäasetukset’.
- Valitse ’Näytöt’ ja valitse ’Näyttö’ -välilehti.
- Paina ’Option’ -näppäintä ja napsauta ’Skaalattu’ -painiketta.
- Näkyviin tulee luettelo virkistystaajuuksista. Valitse haluamasi taajuus.
- Vahvista valintasi sulkemalla ikkuna.
MSI-ohjelmiston käyttäminen
- Avaa MSI Monitor -ohjelmistopaketti.
- Siirry asetusten hallintapaneeliin.
- Valitse näyttö ja vaihda virkistystaajuus.
- Käytä ja tallenna asetukset.
Noudattamalla näitä ohjeita omassa käyttöjärjestelmässäsi voit muuttaa virkistystaajuutta ja nauttia sujuvammista kuvista.
Yleisimpien ongelmien ratkaisu
Vaikka noudattaisitkin ohjeita, saatat kohdata ongelmia. Tässä on joitain yleisiä ongelmia ja niiden ratkaisuja:
- Resoluutio ei täsmää: Varmista, että näyttösi ja GPU tukevat valittua virkistystaajuutta halutulla resoluutiolla.
- Vanhentuneet ajurit: Päivitä GPU-ohjaimet valmistajan sivustolta.
- Yhteensopimattomat kaapelit: Vaihda DisplayPort-kaapeliin, jotta saat paremman yhteensopivuuden korkeamman virkistystaajuuden kanssa.
- Järjestelmän ylikuormitus: Vähennä taustaprosesseja varmistaaksesi, että järjestelmäsi pystyy käsittelemään korkeamman virkistystaajuuden.
Nämä vianetsintävinkit auttavat sinua ratkaisemaan yleiset ongelmat, kun vaihdat näytön virkistystaajuutta.
Vinkkejä MSI-näytön suorituskyvyn optimoimiseksi
Saadaksesi parhaan mahdollisen hyödyn MSI-näytöstäsi, ota huomioon seuraavat vinkit:
- Käytä laadukkaita kaapeleita: Suosi DisplayPortia HDMI:n sijaan korkeamman virkistystaajuuden saavuttamiseksi.
- Pidä ajurit ajan tasalla: Päivitä säännöllisesti sekä näytön että GPU:n ajurit.
- Näytön kalibrointi: Käytä ohjelmistotyökaluja näyttösi kalibroimiseksi paremman värien tarkkuuden ja suorituskyvyn saavuttamiseksi.
- Säädä asetuksia: Optimoi asetukset sekä MSI-ohjelmistossa että käyttöjärjestelmässäsi.
Näiden elementtien optimointi voi merkittävästi parantaa näyttösi suorituskykyä, tarjoten parhaan mahdollisen käyttökokemuksen.
Johtopäätös
MSI-näyttösi virkistystaajuuden muuttaminen 60 Hz:stä voi merkittävästi parantaa visuaalista kokemustasi, erityisesti pelaamisen ja videonmuokkauksen osalta. Ymmärtämällä perusteet, ratkaisemalla yleiset ongelmat ja noudattamalla vaiheittaista opasta, jopa aloittelija voi tehdä nämä muutokset vaivattomasti.
Usein kysytyt kysymykset
Miksi MSI-näyttöni on jumissa 60 Hz:ssa?
MSI-näyttösi saattaa olla jumissa 60 Hz:ssa oletusasetusten, laitteistorajoitusten, kaapeliongelmien, vanhentuneiden ajureiden tai virheellisten järjestelmäasetusten vuoksi.
Kuinka vaihdan MSI-näyttöni virkistystaajuuden 144 Hz:iin?
Vaihtaaksesi MSI-näyttösi virkistystaajuuden 144 Hz:iin, siirry työpöydältä näyttöasetuksiin, navigoi lisänäyttöasetuksiin ja valitse haluttu virkistystaajuus näytön välilehdeltä.
Tarvitseeko korkeampi virkistystaajuus tiettyjä kaapeleita?
Kyllä, korkeammat virkistystaajuudet vaativat usein erityisiä kaapeleita. DisplayPort-kaapelit tukevat yleensä korkeampia virkistystaajuuksia paremmin kuin HDMI-kaapelit.