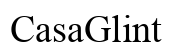Johdanto
Lenovo-tabletin tehdasasetusten palauttaminen voi ratkaista monenlaisia ongelmia, aina hitaasta suorituskyvystä ohjelmistovirheisiin. Joskus on tarpeen palauttaa laitteesi alkuperäisiin asetuksiin, erityisesti jos aiot myydä sen tai haluat uuden alun. Tämä kattava opas käy läpi syyt, joiden vuoksi saattaisit tarvita tehdasasetusten palautusta, miten valmistaudut siihen, ja yksityiskohtaiset askeleet Lenovo-tabletin palauttamiseen sekä asetusten että laitteiston painikkeiden avulla.
Ennen kuin sukellat tehdasasetusten palautusprosessiin, on tärkeää ymmärtää, mitä tämä toimenpide sisältää. Tehdasasetusten palautus pyyhkii kaikki tietosi, mukaan lukien sovellukset, tiedostot ja henkilökohtaiset asetukset, ja palauttaa tablettisi alkuperäiseen tilaansa. Siksi oikea valmistelu on tärkeää, jotta vältät tärkeiden tietojen menettämisen. Tutkitaan, miksi tehdasasetusten palauttaminen voi olla tarpeen ja miten valmistaudut tähän toimenpiteeseen.
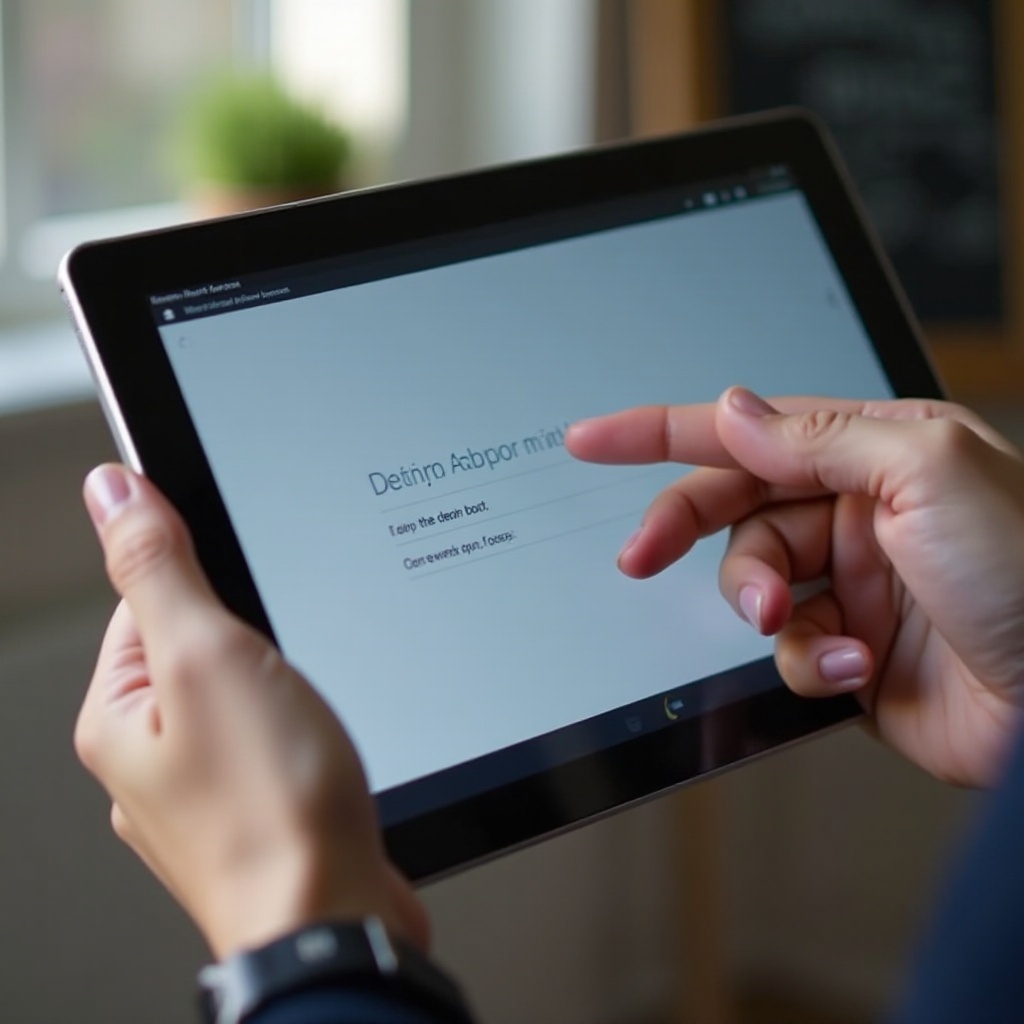
Miksi saattaisit tarvita tehdasasetusten palauttamista
On useita syitä harkita tehdasasetusten palauttamista Lenovo-tabletissa:
- Suorituskykyongelmien ratkaiseminen: Ajan myötä tablettisi voi hidastua tai muuttua reagoimattomaksi kerääntyneiden sovellusten ja tietojen vuoksi. Tehdasasetusten palautus voi auttaa palauttamaan sen nopeuden ja tehokkuuden.
- Ohjelmistovirheiden korjaaminen: Jatkuvat ohjelmisto-ongelmat, kuten kaatumiset ja virheet, saattavat vaatia palautuksen ratkaistakseen ja palauttaakseen normaalin toiminnallisuuden.
- Myyntiin tai siirtoon valmistautuminen: Jos aiot myydä tai luovuttaa tablettisi, tehdasasetusten palauttaminen varmistaa, että kaikki henkilökohtaiset tietosi pyyhitään turvallisesti, suojaten yksityisyyttäsi.
Ymmärtämällä nämä syyt voit päättää, onko tehdasasetusten palautus oikea valinta tilanteeseesi.
Valmistautuminen tehdasasetusten palauttamiseen
Ennen tehdasasetusten palautukseen ryhtymistä noudata näitä valmistelutoimia varmistaaksesi sujuvan prosessin ja estääksesi tietojen menetyksen.
Tietojen varmuuskopiointi
- Pilvivarmuuskopiointi: Hyödynnä pilvipalveluita, kuten Google Drivea tai OneDrivea, varmistaaksesi tärkeiden tiedostojen, valokuvien ja asiakirjojen varmuuskopioinnin tabletistasi.
- Paikallinen varmuuskopiointi: Siirrä olennaiset tiedot tietokoneelle tai ulkoiseen tallennuslaitteeseen varmistaaksesi, että sinulla on kopio mahdollisten ongelmien varalta.
Tabletin lataaminen
Varmista, että tabletissasi on vähintään 50 % virtaa, tai pidä se mieluiten kytkettynä prosessin aikana. Tehdasasetusten palautus voi kestää jonkin aikaa, ja äkillinen virran katkeaminen alhaisen akun vuoksi voi aiheuttaa ongelmia.
Tilien poistaminen
Kaikkien linkitettyjen tilien poistaminen, kuten Google-tilisi, estää turvallisuusongelmat ja varmistaa sujuvamman palautusprosessin.
- Mene Asetukset
- Siirry Tilien kohtaan
- Valitse poistettava tili ja seuraa näytön ohjeita
Kun olet valmistanut laitteesi, olet valmis tehdasasetusten palauttamiseen Lenovo-tabletissasi. Voit valita palauttamisen asetusten valikosta tai käyttää laitteiston painikkeita. Seuraavaksi tarkastellaan kummankin menetelmän huolellisia toteuttamisen askeleita.
Tehdasasetusten palauttaminen asetuksista
Lenovo-tabletin palauttaminen asetusten valikosta on suoraviivainen prosessi. Seuraa näitä askeleita laitteen palauttamiseksi:
Askel askeleelta
- Avaa Asetukset: Napauta Asetukset-kuvaketta sovelluslaatikosta tai kotinäytöltä.
- Siirry Järjestelmään: Selaa alas ja valitse Järjestelmä
- Palautusasetukset: Valitse Palautusasetukset valikosta
- Tehdasasetusten palautus: Napauta Poista kaikki tiedot (tehdasasetusten palautus)
- Vahvista: Lue varoitus ja vahvista napauttamalla Palauta tabletti
Tablettisi aloittaa nyt palautusprosessin, jolloin kaikki tiedot poistetaan ja laite palautetaan alkuperäisiin tehdasasetuksiinsa.
Kuvakaappaukset
[Lisää kuvakaappaus asetusten avaamisesta] [Lisää kuvakaappaus siirtymisestä järjestelmään] [Lisää kuvakaappaus palautusasetusten valitsemisesta] [Lisää kuvakaappaus tehdasasetusten palautuksen vahvistamisesta]
Kun palautus on valmis, tabletti käynnistyy uudelleen ja näet alkuasetusten näytön. Jos kohtaat ongelmia päästäksesi asetuksiin ohjelmistovirheiden vuoksi, voit käyttää laitteiston painikkeita tabletin palauttamiseen.
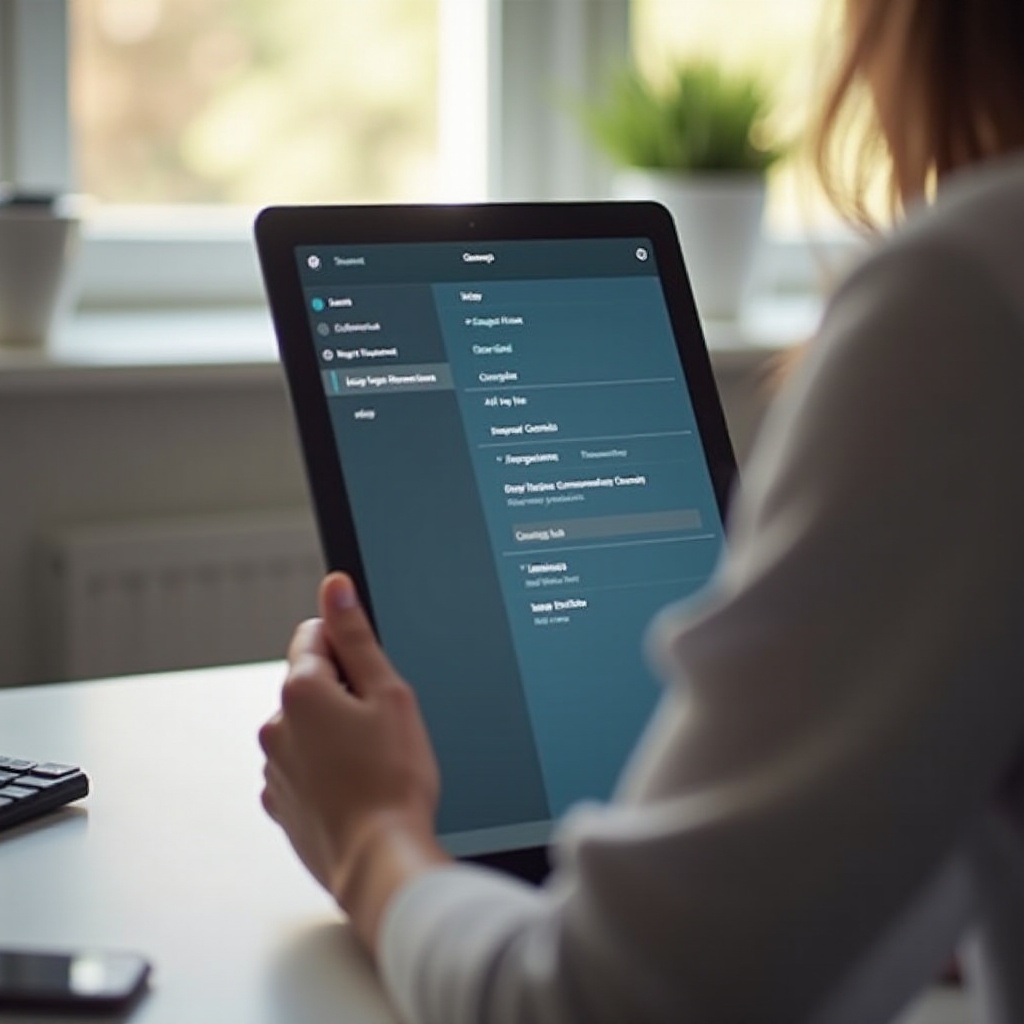
Tehdasasetusten palauttaminen laitteiston painikkeilla
Laitteiston painikkeiden käyttö tehdasasetusten palauttamiseen on hyödyllistä, kun tabletti ei vastaa tai et pääse asetusten valikkoon. Näin käytät tätä menetelmää:
Milloin käyttää tätä menetelmää
Tämä menetelmä on ihanteellinen, jos Lenovo-tablettisi on jäätynyt, kokee vakavia ohjelmisto-ongelmia tai on estetty unohtuneiden salasanojen vuoksi.
Askel askeleelta
- Sammuta: Sammuta Lenovo-tablettisi kokonaan.
- Paina ja pidä painettuna: Paina ja pidä samanaikaisesti Äänenvoimakkuuden lisääminen ja Virta -painikkeita, kunnes Lenovo-logo tulee näkyviin.
- Palautustila: Käytä äänenvoimakkuuden säätimiä siirtyäksesi Palautustila -kohtaan ja paina valitaksesi virta-painiketta.
- Siirry kohtaan Pyyhi tiedot/tehdasasetusten palautus: Käytä äänenvoimakkuuden säädintä valitaksesi Pyyhi tiedot/tehdasasetusten palautus ja vahvista virta-painikkeella.
- Vahvista: Valitse Kyllä vahvistaaksesi ja aloittaaksesi tehdasasetusten palautuksen.
Tablettisi käynnistyy uudelleen ja aloittaa tehdasasetusten palautuksen, poistaen kaikki tiedot ja palauttaen tehdasasetukset.
Kuvakaappaukset
[Lisää kuvakaappaus sammuttamisvaihtoehdosta] [Lisää kuvakaappaus palautustilan valinnasta] [Lisää kuvakaappaus pyyhkimisvaihtoehdon valinnasta] [Lisää kuvakaappaus tehdasasetusten palautuksen vahvistamisesta]
Kun palautus on valmis, tabletti käynnistyy uudelleen, ja sinun on määritettävä se uudelleen. Tehdasasetusten palautuksen jälkeen sinun on palautettava tietosi ja asennettava tärkeät sovellukset uudelleen.
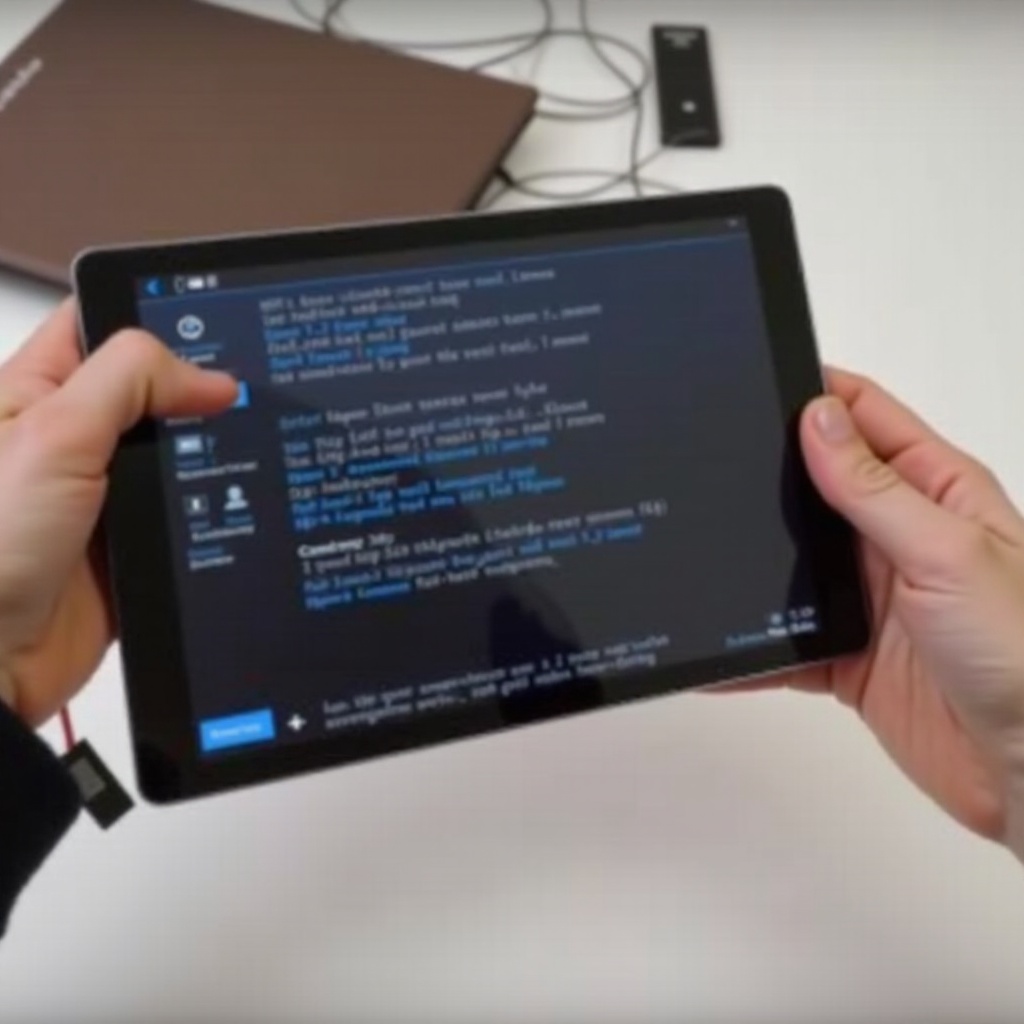
Mitä tehdä tehdasasetusten palautuksen jälkeen
Kun olet onnistuneesti palauttanut Lenovo-tabletin tehdasasetukset, noudata näitä askeleita sen asettamiseksi ja takaisin normaaleihin toimintoihin pääsemiseksi.
Tabletisi uudelleen asettaminen
- Alkuasetus: Seuraa näytöllä olevia ohjeita valitaksesi kielesi, yhdistäksesi Wi-Fi-verkkoon ja syöttääksesi Google-tilisi tiedot.
- Päivitä ohjelmisto: Tarkista mahdolliset saatavilla olevat ohjelmistopäivitykset varmistaaksesi, että tablettisi käyttää uusinta versiota.
Tietojen palauttaminen
- Pilvivarmuuskopio: Palauta tietosi pilvivarmuuskopiosta, jonka loit ennen palautusta. Tämä sisältää yhteystiedot, kalenteritapahtumat ja muut synkronoidut tiedot.
- Paikallinen varmuuskopio: Siirrä tiedostot tietokoneeltasi tai ulkoiselta tallennuslaitteelta takaisin tablettiisi.
Sovellusten uudelleenasennus
- Google Play Kauppa: Avaa Google Play Kauppa, mene Omat sovellukset & pelit ja asenna sovellukset uudelleen Kirjasto -välilehdeltä.
- Manuaalinen asennus: Lataa manuaalisesti kaikki sovellukset, joita ei varmuuskopioitu pilveen.
Yhteenveto
Tehdasasetusten palauttaminen Lenovo-tabletillasi voi auttaa ratkaisemaan ongelmia ja palauttamaan optimaalisen suorituskyvyn. Noudattamalla tämän oppaan yksityiskohtaisia askeleita voit varmistaa sujuvan palautusprosessin ja onnistuneen laitteen käyttöönoton palautuksen jälkeen. Muista varmuuskopioida tietosi ja valmistella tablettisi ennen palautuksen aloittamista välttyäksesi tietojen menetykseltä. Riippumatta siitä, palautatko asetuksista vai laitteiston painikkeilla, laitteen palauttaminen tehdasasetuksiin on suoraviivaista, kun noudatat näitä ohjeita.
Usein kysytyt kysymykset
Kuinka kauan tehdasasetusten palauttaminen kestää Lenovo-tabletilla?
Prosessi kestää tyypillisesti 5-15 minuuttia riippuen laitteen muistiin tallennetun tiedon määrästä.
Poistaako tehdasasetusten palauttaminen kaikki tietoni Lenovo-tabletilta?
Kyllä, tehdasasetusten palauttaminen poistaa kaikki tiedot, mukaan lukien sovellukset, yhteystiedot ja asetukset, ja palauttaa tabletin alkuperäiseen tehdasasetustilaansa.
Kuinka voin varmuuskopioida Lenovo-tabletin ennen tehdasasetusten palauttamista?
Käytä pilvipalveluita, kuten Google Drive tai OneDrive, varmuuskopioidaksesi tietosi, tai siirrä tärkeät tiedostot tietokoneelle tai ulkoiselle tallennuslaitteelle.