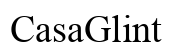Introduction
Quick access to important documents can streamline your day. Whether it’s a work-related PDF, a cherished photo, or essential data for a project, placing a file on your iPhone’s home screen can save precious time and effort. Learn how to leverage the Files and Shortcuts apps on your iPhone to achieve this goal effortlessly.
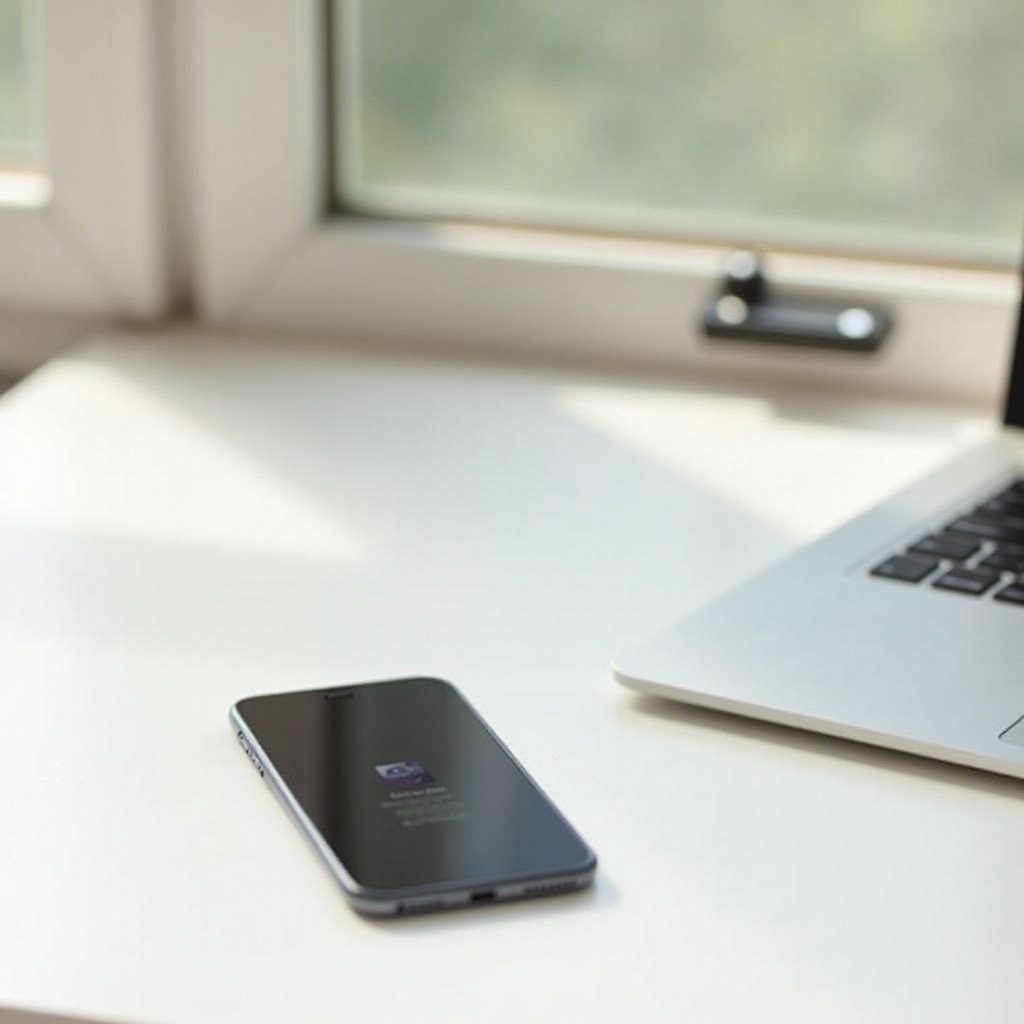
Why You Might Need Quick Access to Files
Keeping essential files just a tap away on your iPhone’s home screen has numerous benefits:
– Efficiency: Eliminate the need to navigate multiple folders or apps.
– Convenience: Access vital files at the moment you need them.
– Organization: Simplify your digital workspace by prioritizing your most important documents.
These factors make it evident that being able to quickly access these documents can significantly enhance productivity and ensure that you have what you need right at your fingertips.

Ensuring Your iPhone is Ready
Before you start placing files on your home screen, ensure that your iPhone is up-to-date and equipped with the necessary tools.
Checking for the Latest iOS Update
Regular iOS updates often come with improvements that can simplify or enhance your user experience.
1. Go to Settings.
2. Select General.
3. Tap Software Update.
4. Follow the prompts to download and install any available updates.
Essential Apps: Shortcuts and Files
Two key apps are crucial for this process:
– Files App: This app helps you find and organize your files.
– Shortcuts App: This app allows you to create custom shortcuts, including those for your files.
Ensure these apps are updated to the latest version via the App Store.
Using the Files App to Organize Your Data
Organizing your data in the Files app is a preparatory step:
1. Open the Files app.
2. Browse or search for the file you plan to add to your home screen.
3. Long press the file and select Move.
4. Choose or create the folder where you want to place the file for easy access.
Having a clear and organized file structure will make the next steps smoother and more efficient.
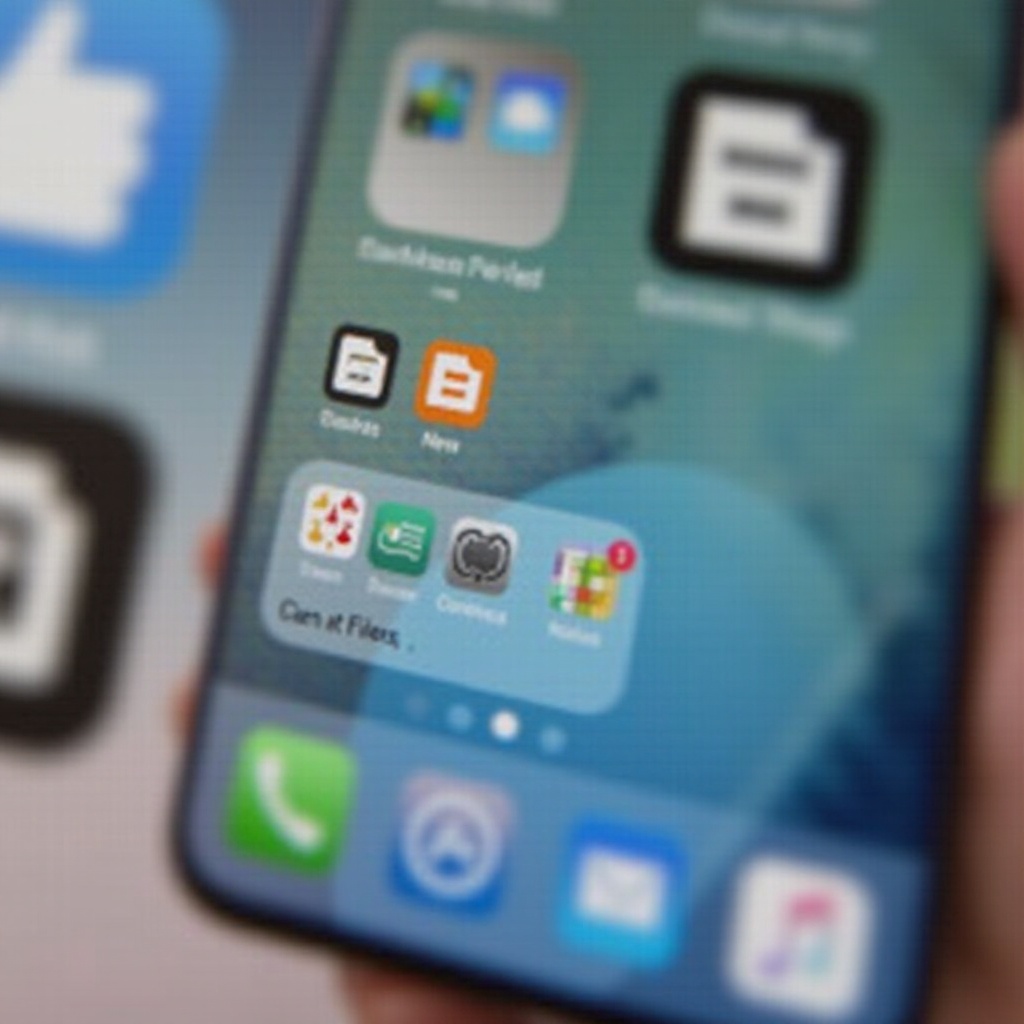
Creating a Shortcut for Your File
With your file organized, the next step is to create a shortcut.
Navigating the Shortcuts App
- Open the Shortcuts app.
- Tap the + icon to create a new shortcut.
- Tap Add Action.
Specifying the File Location
- Choose Apps then select Files.
- Tap Get File and then Show Document Picker.
- Navigate to and select your file.
- Once the file is selected, tap Done.
This setup creates the framework needed to proceed with adding this shortcut to your home screen.
Customizing and Adding the Shortcut to Home Screen
Customization can make your shortcut clear and visually intuitive.
Changing the Shortcut Icon and Name
- In the Shortcuts app, tap the Settings icon for your new shortcut.
- Tap the Name field to rename your shortcut to something memorable.
- Tap the Icon field to choose a different icon or color that represents your file.
Steps to Add the Shortcut to Home Screen
- Tap Add to Home Screen.
- Confirm the name and icon, ensuring it’s to your liking.
- Tap Add.
Additional Customization Tips
- Use emojis for the shortcut icon to quickly identify the file.
- Keep the name concise but descriptive.
- Arrange your new shortcut in a prominent location for easy access.
These personalization touches help ensure you can quickly recognize and access your files when needed.
Troubleshooting Common Issues
Occasionally, certain issues might arise while setting up or using shortcuts:
– Shortcut not appearing on home screen: Restart your iPhone and try the process again.
– File not accessible: Ensure the file’s location hasn’t been changed or deleted since creating the shortcut.
– Apps not updating: Check your App Store settings and network connection.
These tips often resolve the most common issues encountered during this process.
Practical Use Cases
Consider the various scenarios where placing a file on your home screen might benefit you:
– Work: Quickly open documents required for frequent meetings.
– Education: Access study materials or assignments instantly.
– Personal: Store frequently needed health records or travel documents.
These examples illustrate how adding files to your home screen can enhance efficiency and organization across different aspects of life.
Conclusion
Placing a file on your iPhone’s home screen is a practical way to improve your mobile organization and efficiency. Through the use of the Files and Shortcuts apps, you can swiftly transform your workflow and have essential documents readily accessible.
Frequently Asked Questions
Can I place multiple files on my home screen?
Yes, the process can be repeated for multiple files, allowing you to create individual shortcuts for each file.
What to do if the file shortcut stops working?
Check if the file was moved or deleted. If the issue persists, recreate the shortcut following the steps outlined.
Do I need to redo the custom shortcut after an iOS update?
Generally, shortcuts remain functional after updates. However, recreating them might be necessary if there are issues.