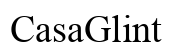Introduction
When your phone starts acting up, putting it in safe mode can be a quick and effective solution to diagnose the issue. Safe mode disables third-party apps and runs your device with its essential functions only, making it easier to identify software-related problems. In this comprehensive guide, we will explain what safe mode is, how it works on different operating systems, and provide step-by-step instructions for both Android and iOS devices. Additionally, we’ll cover troubleshooting common issues and how to exit safe mode.
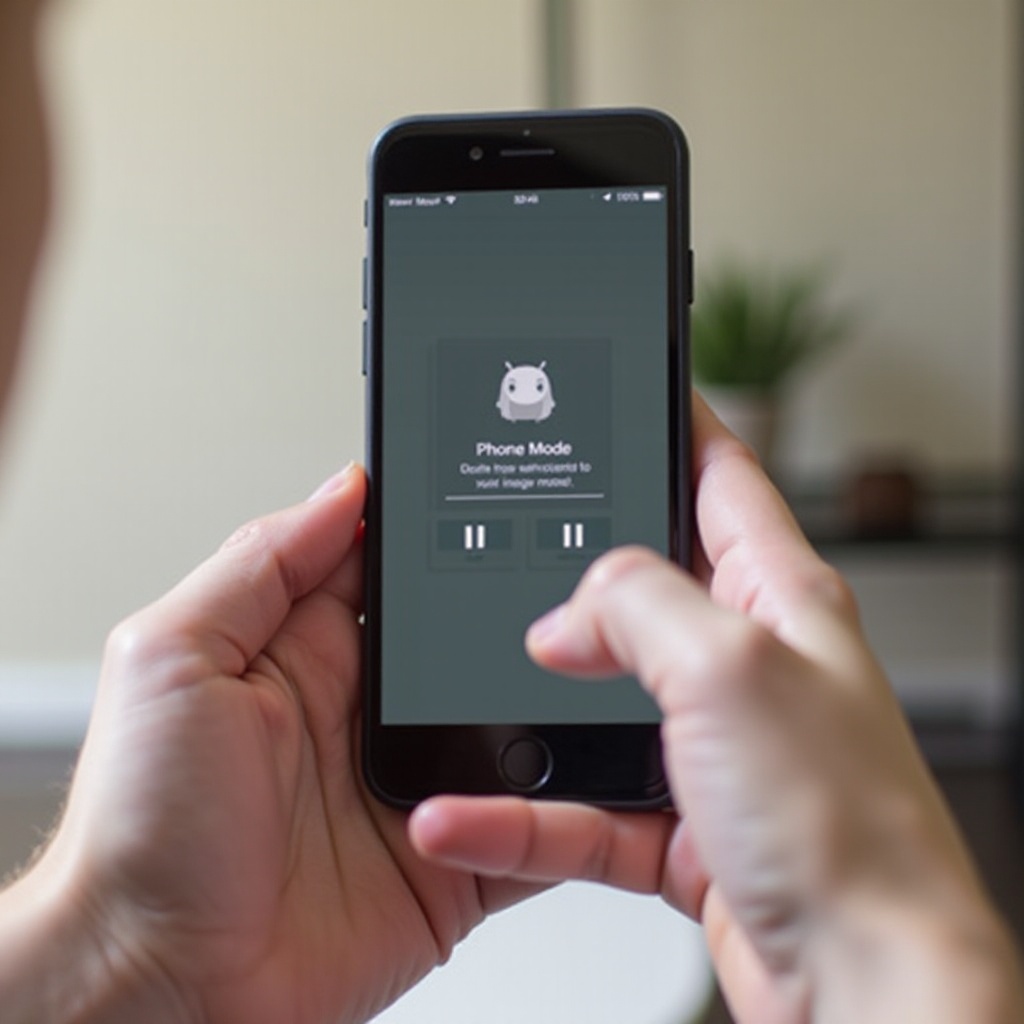
What is Safe Mode?
Safe mode is a diagnostic tool used by different operating systems, including Android and iOS, to help users troubleshoot issues. When a device is in safe mode, it temporarily disables third-party apps and runs only the system’s essential services. This minimalist environment makes it easier to pinpoint whether the issue lies within the device’s core functions or with an installed app. Safe mode is especially useful for identifying malfunctioning apps that cause crashes, freezes, or battery drain. Understanding how safe mode functions can be crucial for resolving software conflicts. Whether you have an Android phone or an iPhone, knowing how to enter, navigate, and exit safe mode can save you from unnecessary service visits and help restore your device’s normal functioning.
How Safe Mode Works on Different Operating Systems
Safe mode operates differently on Android and iOS devices. Understanding these differences will help you better utilize this feature for troubleshooting.
Android
On Android devices, safe mode disables all third-party apps and allows you to operate only the pre-installed applications. This limited functionality helps to identify whether an issue is due to the Android OS or a downloaded app. Safe mode on Android devices is also helpful for uninstalling problematic software and performing factory resets without interference.
iOS
iOS operates a bit differently as it does not have a traditional ‘safe mode’ like Android. Instead, Apple devices use Recovery Mode or DFU (Device Firmware Update) mode to address severe software issues. While not exactly the same, these modes offer similar diagnostic capabilities, allowing users to update, restore, or reinstall iOS without the usual restrictions.

Step-by-Step Guide to Entering Safe Mode on Android Phones
Different Android brands may have slight variations in the steps required to enter safe mode. Below, we cover instructions for major manufacturers:
Samsung
- Turn off your Samsung device.
- Hold the Power button until the Samsung logo appears.
- Press and hold the Volume Down button immediately until the device completely boots.
- Release the Volume Down button when you see ‘Safe mode’ in the bottom left corner.
Google Pixel
- Press and hold the Power button until the power options menu appears.
- Touch and hold ‘Power off’ until the ‘Restart in safe mode’ option appears.
- Tap ‘OK’ to restart in safe mode. The device will display ‘Safe mode’ on the screen.
Other Brands
While the steps are relatively similar across most Android devices, you may need to refer to your specific brand’s manual or support site. Generally, the process involves:
- Turning off your device.
- Holding the Power button until the manufacturer logo appears.
- Immediately pressing and holding the Volume Down button until the device fully boots.
Step-by-Step Guide to Entering Safe Mode on iPhones
For iPhones, entering a diagnostic mode like Recovery Mode is somewhat different. Here are the steps:
- Connect your iPhone to a computer.
- Open iTunes or Finder on your computer.
- Force restart your iPhone:
- iPhone 8 or later: Press and release the Volume Up button, press and release the Volume Down button, and then press and hold the Side button until you see the Recovery Mode screen.
- iPhone 7/7 Plus: Press and hold the Volume Down and Sleep/Wake buttons simultaneously until the Recovery Mode screen appears.
- iPhone 6s or earlier: Press and hold the Home and Sleep/Wake buttons simultaneously until the Recovery Mode screen appears.
- Use the Restore or Update options available in iTunes or Finder for troubleshooting.
Troubleshooting Common Issues in Safe Mode
Even in safe mode, you might encounter some challenges. Here’s how to troubleshoot common issues:
Problematic App Identification
If your phone runs smoothly in safe mode, a third-party app is likely at fault. Uninstall recently downloaded apps one by one to identify the culprit.
Battery Drain
If the battery still drains quickly in safe mode, consider resetting your device to factory settings after backing up your data.
Unresponsive Device
If the device remains unresponsive even in safe mode, a hardware issue may be the cause. Consider visiting a professional technician.
How to Exit Safe Mode
Exiting safe mode is generally straightforward, but the steps vary slightly depending on your device:
Android: Simply restart your phone. Press and hold the Power button, select ‘Restart’ or ‘Reboot.’ Your phone should start normally.
iPhone: For devices in Recovery Mode, press the Side/Power button until the phone restarts and exits Recovery Mode.
If the device does not exit safe mode using these methods, manual troubleshooting or a factory reset may be necessary.
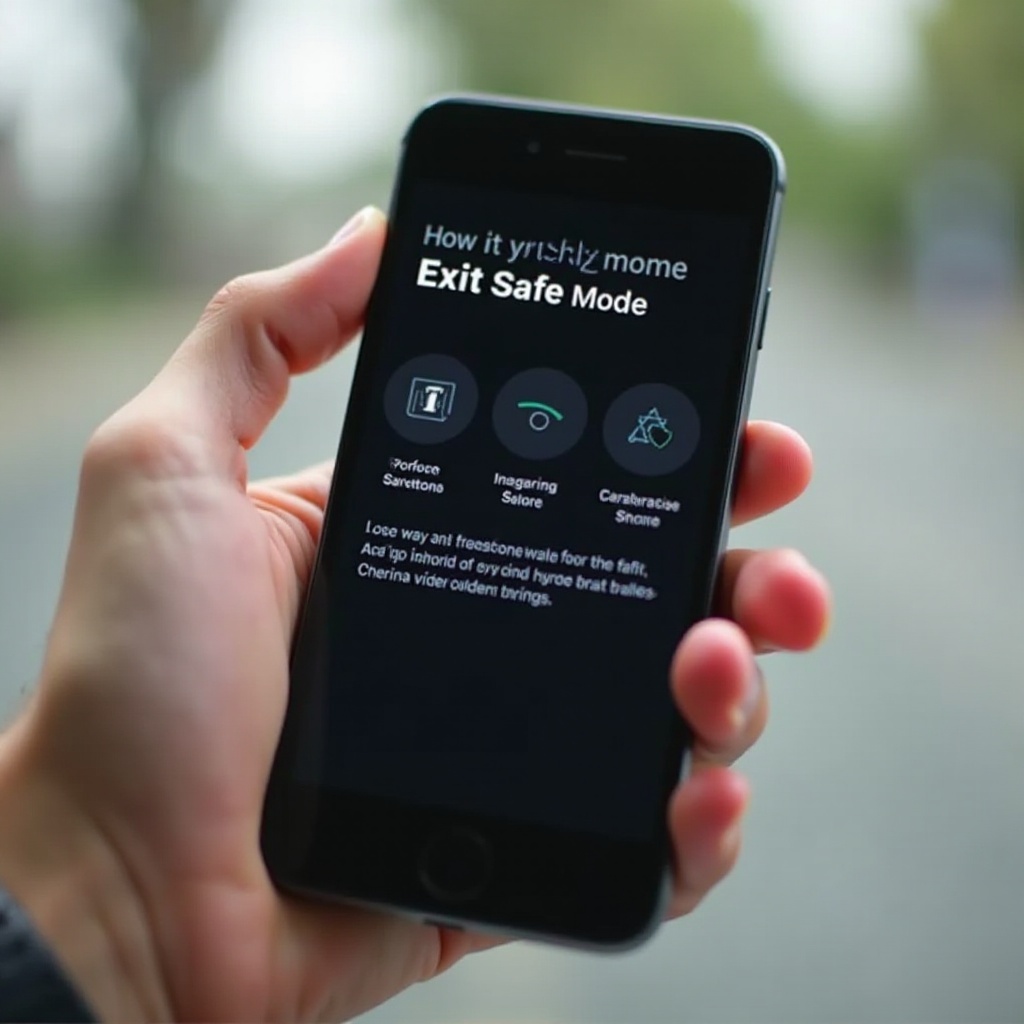
Conclusion
Knowing how to use safe mode can be a lifesaver for diagnosing and solving smartphone issues. Whether using an Android or iPhone, the steps to enter and exit safe mode are simple yet effective. Following the steps outlined in this guide will help you keep your phone running smoothly, save you time, and avoid unnecessary trips to the repair shop.
Frequently Asked Questions
Why should I use safe mode on my phone?
Safe mode allows you to diagnose and fix issues related to third-party apps and services, helping you determine if an app is causing your device to malfunction.
Can I receive calls and messages in safe mode?
Yes, your phone’s basic functions like calling, texting, and accessing the internet will generally still work in safe mode, but third-party apps will be disabled.
What should I do if my phone is stuck in safe mode?
If your phone is stuck in safe mode, try restarting it. If that doesn’t work, perform a factory reset following your device manufacturer’s instructions.