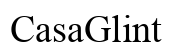Pengenalan
Apakah Anda melakukan multitasking untuk pekerjaan atau sekadar menjelajahi situs web yang berbeda secara bersamaan, kemampuan untuk menggunakan mode layar terpisah di laptop HP Anda bisa sangat menguntungkan. Ini membuat mengorganisir tugas Anda lebih efisien dengan memungkinkan Anda melihat beberapa aplikasi berdampingan, sehingga meningkatkan produktivitas. Dalam panduan ini, kami akan mengeksplorasi semua yang perlu Anda ketahui tentang mengaktifkan mode layar terpisah di laptop HP Anda, mulai dari memahami fitur itu sendiri hingga menyesuaikan dan memecahkan masalah umum. Mari kita jelajahi dan lihat bagaimana Anda dapat memanfaatkan fungsi yang berguna ini dengan sebaik-baiknya.

Memahami Mode Layar Terpisah
Mode layar terpisah, yang sering disebut sebagai ‘Snap Assist’ pada perangkat Windows, adalah fitur yang memungkinkan Anda membagi layar komputer menjadi beberapa bagian. Ini dapat secara signifikan meningkatkan produktivitas dengan memungkinkan pengguna menjalankan aplikasi yang berbeda atau melihat beberapa dokumen sekaligus. Pada dasarnya, mode layar terpisah membagi layar laptop Anda menjadi dua atau lebih jendela yang dapat diubah ukurannya, sehingga Anda dapat mengerjakan dua tugas tanpa perlu terus-menerus beralih antara tab.
Laptop HP, seperti banyak laptop berbasis Windows lainnya, dilengkapi dengan fungsionalitas bawaan yang mendukung operasi layar terpisah. Dengan memahami bagaimana mode ini bekerja, Anda dapat memanfaatkannya untuk merampingkan aktivitas harian Anda, apakah itu membandingkan data, menghadiri rapat virtual sambil mencatat, atau bahkan aktivitas rekreasi seperti menonton video sambil menjelajahi web. Mari kita eksplorasi bagaimana Anda dapat menentukan apakah laptop HP Anda mendukung mode layar terpisah.
Memeriksa Kompatibilitas
Sebelum memulai pengaturan layar terpisah, penting untuk menentukan apakah laptop HP Anda kompatibel dengan fitur ini. Untungnya, sebagian besar laptop HP modern yang menjalankan Windows 10 atau 11 mendukung mode layar terpisah.
- Sistem Operasi: Pastikan laptop HP Anda menjalankan Windows 10 atau Windows 11. Sistem operasi ini secara native mendukung mode layar terpisah.
- Driver Grafis: Pastikan driver grafis laptop Anda terbaru. Driver yang usang dapat menyebabkan masalah fungsionalitas layar terpisah.
- Model Laptop: Meskipun hampir semua laptop HP modern mendukung fungsi ini, selalu baik untuk memeriksa spesifikasi model Anda di situs dukungan resmi HP untuk konfirmasi.
Setelah Anda memastikan kompatibilitas, Anda siap untuk mengaktifkan dan menyesuaikan mode layar terpisah.
Cara Mengaktifkan Layar Terpisah di Laptop HP
Mengaktifkan mode layar terpisah di laptop HP sedikit bervariasi antara Windows 10 dan Windows 11. Di bawah ini, kami akan menguraikan langkah-langkah untuk kedua sistem operasi tersebut.
Mengaktifkan Layar Terpisah di Windows 10
- Buka Aplikasi: Mulailah dengan membuka aplikasi atau jendela yang ingin Anda gunakan dalam mode layar terpisah.
- Snap Jendela: Klik dan tahan judul satu jendela, lalu seret ke tepi layar sampai Anda melihat garis besar transparan. Lepaskan tombol mouse untuk menyematkan jendela ke sisi tersebut.
- Pilih Jendela Kedua: Setelah jendela pertama disematkan, Windows 10 akan menampilkan thumbnail dari jendela lain yang terbuka. Klik salah satu untuk menyematkannya ke setengah layar lainnya.
- Sesuaikan Pembagian: Sesuaikan pemisah antara dua jendela sesuai keinginan Anda dengan mengklik dan menyeretnya.
Mengaktifkan Layar Terpisah di Windows 11
- Mulai Snap Layouts: Arahkan mouse Anda ke tombol maksimum pada aplikasi mana pun untuk melihat opsi Snap Layouts. Anda juga dapat menggunakan pintasan keyboard
Win + Zuntuk membuka Snap Layouts. - Pilih Tata Letak: Pilih tata letak dari opsi yang ditampilkan. Windows 11 menyediakan beberapa tata letak untuk membagi layar Anda menjadi dua, tiga, atau bahkan empat bagian.
- Lengkapi Pengaturan: Klik pada aplikasi yang ingin Anda isi di bagian lain dari tata letak. Seperti di Windows 10, Anda dapat menyesuaikan pembagi antara jendela sesuai kebutuhan Anda.
Dengan mode layar terpisah yang diaktifkan, Anda dapat meningkatkan efisiensi kerja Anda dengan mudah mengelola beberapa tugas sekaligus.
Menyesuaikan Pengaturan Layar Terpisah Anda
Setelah Anda mengaktifkan mode layar terpisah, Anda mungkin ingin menyesuaikan pengaturan untuk lebih sesuai dengan alur kerja Anda. Berikut cara melakukannya dengan efektif.
Mengubah Ukuran dan Menyesuaikan Jendela
- Tarik Batas: Untuk mengubah ukuran jendela dalam mode layar terpisah, cukup klik dan seret batas antara jendela. Ini memungkinkan Anda memberikan lebih banyak ruang untuk aplikasi yang paling membutuhkannya.
- Minimalkan/Maksimalkan: Anda juga dapat meminimalkan atau memaksimalkan salah satu jendela tanpa keluar dari mode layar terpisah. Gunakan tombol kontrol jendela standar di pojok kanan atas.
Tips untuk Penggunaan Optimal
- Pintasan Keyboard: Biasakan diri dengan pintasan keyboard seperti
Win + Panah Kiri/Kananuntuk dengan cepat menyematkan jendela ke sisi layar. - Monitor Eksternal: Jika Anda membutuhkan ruang layar tambahan, pertimbangkan untuk menggunakan monitor eksternal. Ini dapat memperluas ruang kerja Anda dan memungkinkan pengaturan multitasking yang lebih kompleks.
- Tampilan Tugas: Gunakan tombol Tampilan Tugas atau
Win + Tabuntuk mengelola aplikasi yang terbuka dan beralih antara desktop virtual, meningkatkan kemampuan multitasking Anda.
Dengan mengutak-atik pengaturan ini, Anda akan dapat menciptakan lingkungan layar terpisah yang paling sesuai dengan kebutuhan Anda dan meningkatkan produktivitas Anda.

Memecahkan Masalah Umum
Meski mode layar terpisah umumnya mudah digunakan, Anda mungkin mengalami beberapa masalah umum. Berikut cara mengatasinya:
- Jendela Tidak Responsif: Jika jendela tidak menyemat, pastikan Snap Assist diaktifkan dalam pengaturan. Buka Pengaturan > Sistem > Multitasking dan pastikan toggle ‘Snap windows’ dihidupkan.
- Masalah Kinerja: Jika laptop Anda menjadi lambat, tutup aplikasi yang tidak perlu atau periksa pembaruan sistem yang dapat mengoptimalkan kinerja komputer Anda.
- Masalah Driver: Pastikan driver grafis Anda terbaru. Kunjungi situs dukungan HP untuk mengunduh driver terbaru untuk model laptop Anda.
Dengan tips ini, Anda seharusnya dapat mengatasi sebagian besar masalah dan menikmati multitasking yang lancar dengan mode layar terpisah.

Kesimpulan
Mode layar terpisah di laptop HP Anda dapat secara signifikan meningkatkan produktivitas Anda dengan memungkinkan Anda mengelola beberapa tugas secara efisien. Apakah Anda menggunakan Windows 10 atau 11, mengaktifkan dan menyesuaikan fitur ini cukup mudah. Ingat untuk memeriksa kompatibilitas terlebih dahulu dan ikuti langkah-langkah yang disediakan untuk mengatur dan mengoptimalkan pengalaman layar terpisah Anda. Tips pemecahan masalah dapat membantu Anda mengatasi masalah apa pun yang Anda temui di sepanjang jalan. Dengan mode layar terpisah, Anda siap untuk menangani tugas harian Anda dengan lebih efektif.
Pertanyaan yang Sering Diajukan
Bisakah saya menggunakan mode layar terbagi pada laptop HP apa pun?
Ya, selama laptop HP Anda menjalankan Windows 10 atau Windows 11 dan memiliki driver grafis yang diperbarui, seharusnya mendukung mode layar terbagi.
Mengapa mode layar terbagi tidak berfungsi di laptop HP saya?
Pastikan Snap Assist diaktifkan dalam pengaturan Anda dan driver grafis Anda telah diperbarui.
Apakah ada alternatif untuk mode layar terbagi?
Ya, Anda dapat menggunakan aplikasi pihak ketiga seperti DisplayFusion atau AquaSnap untuk fitur manajemen jendela yang lebih canggih.