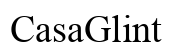Pendahuluan
Pernahkah Anda menemukan diri Anda berusaha mengerjakan tugas di antara beberapa monitor, hanya untuk menyadari bahwa taskbar Windows Anda tidak mencerminkan upaya Anda? Hal ini dapat menyebabkan frustrasi dan mengganggu alur kerja Anda. Umum bagi pengguna mengalami masalah dengan fungsi taskbar saat bekerja dengan banyak layar. Untungnya, ada cara untuk memecahkan dan menyelesaikan masalah ini. Artikel ini mencakup segala hal mulai dari mengidentifikasi masalah inti hingga memanfaatkan alat pihak ketiga, memastikan taskbar Anda dengan mulus membagikan tugas di semua monitor Anda.

Mengidentifikasi Masalah
Sebelum menyelami solusi yang mungkin, penting untuk menentukan sifat masalah yang tepat. Taskbar mungkin tidak berbagi tugas antara monitor karena beberapa alasan, termasuk pengaturan yang salah atau masalah kompatibilitas. Memahami penyebab utama akan membantu dalam menerapkan perbaikan yang paling tepat.
- Perhatikan apakah taskbar Anda muncul di semua monitor. Jika hanya muncul di satu, meskipun beberapa layar terhubung, kemungkinan Anda menghadapi masalah pengaturan tampilan.
- Catat jika taskbar terlihat tetapi tidak membagikan tugas secara dinamis di antara monitor. Ini dapat menunjukkan pengaturan yang perlu disesuaikan dalam konfigurasi tampilan Windows.
Mengidentifikasi dengan jelas gejala ini akan mengarahkan Anda pada pemeriksaan dan perbaikan yang sesuai, memastikan proses penyelesaian yang efisien.
Pemeriksaan Perangkat Lunak dan Pengaturan
Menyelesaikan masalah taskbar sering dimulai dengan meninjau pengaturan dan konfigurasi perangkat lunak Anda saat ini. Windows menawarkan beberapa pengaturan yang mengontrol bagaimana taskbar berperilaku dalam pengaturan multi-monitor.
Mengonfirmasi Pengaturan Taskbar di Windows
Pertama, mari kita verifikasi pengaturan taskbar Anda:
- Klik kanan pada taskbar dan pilih ‘Pengaturan taskbar.’
- Gulir ke bawah ke bagian ‘Beberapa layar.’
- Pastikan ‘Tampilkan taskbar di semua tampilan’ dalam posisi aktif.
- Sesuaikan dropdown ‘Tampilkan tombol taskbar di’ sesuai preferensi Anda (misalnya, ‘Semua taskbar’ untuk tampilan yang konsisten).
Memeriksa Pengaturan dan Konfigurasi Tampilan
Selanjutnya, kita perlu memeriksa pengaturan tampilan Anda:
- Buka menu Start dan masuk ke Pengaturan > Sistem > Tampilan.
- Pastikan semua monitor Anda terdeteksi. Jika tidak, klik ‘Deteksi’ untuk mencari layar tambahan.
- Verifikasikan susunan tampilan Anda dan pastikan sesuai dengan pengaturan fisik Anda.
Memastikan Pengaturan Monitor Utama yang Benar
Pengaturan monitor utama dapat mempengaruhi perilaku taskbar:
- Di bagian Pengaturan > Sistem > Tampilan, identifikasi opsi ‘Jadikan ini tampilan utama saya.’
- Klik pada monitor yang ingin Anda jadikan tampilan utama.
- Pastikan kotak centang ‘Jadikan ini tampilan utama saya’ dipilih untuk monitor pilihan Anda.

Menjelajahi Fitur dan Keterbatasan Windows
Meskipun Windows memiliki dukungan multi-monitor yang kuat, namun memiliki beberapa keterbatasan bawaan. Memahami fitur dan keterbatasan ini dapat memberikan kejelasan dan membimbing Anda dalam praktik konfigurasi terbaik.
Windows memungkinkan taskbar di setiap monitor yang terhubung, yang dapat menampilkan semua aplikasi yang terbuka atau hanya yang ada pada monitor masing-masing. Namun, penting untuk dicatat bahwa pengaturan default taskbar mungkin tidak secara intuitif memenuhi semua kebutuhan pengguna. Meskipun Microsoft terus melakukan perbaikan, mungkin masih ada celah dalam fungsionalitas (seperti memperluas tray sistem di seluruh tampilan) yang lebih baik diatasi melalui solusi pihak ketiga.
Mengingat potensi inkonsistensi dalam kinerja aplikasi saat dipindahkan di antara tampilan, terutama jika monitor memiliki resolusi atau pengaturan skala yang berbeda, mengetahui keterbatasan ini membantu menetapkan harapan yang realistis dan juga menyoroti kapan solusi pihak ketiga mungkin lebih bermanfaat.
Solusi dan Alat Pihak Ketiga
Ketika pengaturan default Windows kurang memadai, alat pihak ketiga menawarkan fungsionalitas canggih untuk meningkatkan pengaturan multi-monitor Anda.
DisplayFusion
DisplayFusion adalah pilihan populer:
- Ini menawarkan serangkaian fitur yang luas untuk mengelola beberapa monitor.
- Anda dapat menyesuaikan taskbar secara individual untuk setiap layar.
- Ini mencakup fitur tambahan seperti screensaver dan wallpaper multi-monitor.
Actual Multiple Monitors
Alat kuat lainnya adalah Actual Multiple Monitors:
- Ini menambahkan taskbar ke setiap monitor, mencerminkan fungsionalitas taskbar utama.
- Anda dapat mengonfigurasi pengalih tugas dan tray sistem untuk setiap tampilan.
- Perangkat lunak ini mencakup manajemen jendela multi-monitor.
Memanfaatkan alat-alat ini dapat secara signifikan meningkatkan pengalaman multi-monitor Anda, menawarkan kustomisasi di luar kemampuan default Windows.

Langkah Pemecahan Masalah Lanjutan
Jika penyesuaian pengaturan dasar dan alat pihak ketiga belum menyelesaikan masalah, saatnya untuk menyelami pemecahan masalah yang lebih lanjut.
Memperbarui Driver Grafis
Driver yang usang dapat menyebabkan masalah tampilan:
- Buka Device Manager dari menu Start.
- Perluas kategori ‘Adapter tampilan.’
- Klik kanan pada kartu grafis Anda dan pilih ‘Perbarui driver.’
Mengatur Ulang Pengaturan Tampilan
Mengatur ulang pengaturan tampilan dapat menyelesaikan anomali konfigurasi:
- Masuk ke Pengaturan > Sistem > Tampilan.
- Klik ‘Atur ulang ke default’ di Pengaturan Tampilan.
Memeriksa Pembaruan dan Patch Windows
Terakhir, pastikan sistem Anda sudah diperbarui:
- Masuk ke Pengaturan > Pembaruan & Keamanan.
- Klik ‘Periksa pembaruan.’
- Instal pembaruan yang tersedia dan restart komputer Anda.
Kesimpulan
Menangani mengapa taskbar Windows Anda tidak membagikan tugas di antara monitor memerlukan campuran pengaturan yang benar dan mungkin alat pihak ketiga. Dengan memahami penyebab utama dan menerapkan perbaikan yang sesuai, Anda dapat meningkatkan produktivitas dan menikmati pengalaman multi-monitor yang mulus.
Pertanyaan yang Sering Diajukan
Bagaimana cara mengatur taskbar agar muncul di semua monitor?
Navigasikan ke pengaturan Taskbar, gulir ke ‘Banyak tampilan,’ dan alihkan ‘Tampilkan taskbar di semua tampilan’ ke Aktif.
Mengapa taskbar saya hanya muncul di satu monitor?
Monitor utama mungkin diatur dengan salah, atau banyak tampilan tidak sepenuhnya diaktifkan. Verifikasi pengaturan tampilan dan opsi taskbar Anda.
Alat pihak ketiga apa yang dapat membantu mengelola taskbar pada banyak monitor?
DisplayFusion dan Actual Multiple Monitors adalah alat yang sangat baik yang menawarkan fitur manajemen taskbar multi-monitor yang luas.