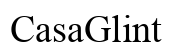Inleiding
Het veranderen van de oriëntatie van je ViewSonic monitor naar de verticale modus kan ongelooflijk voordelig zijn, vooral voor taken die veel scrollen vereisen, zoals het lezen van lange documenten, programmeren of werken met verticale ontwerpen. Deze gids biedt je een stapsgewijs proces om deze aanpassing moeiteloos uit te voeren.
Het overschakelen van je monitor van de liggende naar de staande modus kan de productiviteit verhogen en de ergonomie verbeteren. Of je het nu gebruikt voor coderen, het lezen van uitgebreide inhoud, of gewoon de esthetiek van een verticale weergave verkiest, wij hebben je gedekt. Laten we ingaan op de details en je ViewSonic monitor instellen in de verticale oriëntatie.

Waarom een ViewSonic monitor in de verticale modus gebruiken?
Een verticale monitororiëntatie gaat niet alleen over nieuwigheid; het biedt een functionele aanpak om verschillende soorten inhoud effectief weer te geven en eraan te werken. Hier is waarom je deze opstelling zou kunnen overwegen:
Verbeterde productiviteit: Bij het werken aan documenten, coderen of het browsen van websites toont een verticale monitor meer inhoud op één scherm, waardoor de noodzaak om te scrollen vermindert en een gefocuste workflow mogelijk maakt.
Verbeterde leeservaring: Voor wie lange artikelen, onderzoeksartikelen of e-boeken leest of bewerkt, bootst de verticale oriëntatie het natuurlijke formaat van gedrukte media na, wat een meer vertrouwde en comfortabele leeservaring biedt.
Ruimte-efficiëntie: Voor gebruikers met beperkte bureauruimte kan een verticale monitor ruimte vrijmaken, waardoor je werkruimte er georganiseerder en minder rommelig uitziet.

Aan de slag: Vereisten en voorbereidingen
Zorg ervoor dat je de volgende vereisten en voorbereidingen hebt voordat je enige aanpassingen maakt:
Monitorcompatibiliteit: Controleer of je ViewSonic monitor de verticale oriëntatie ondersteunt. Raadpleeg de gebruikershandleiding van je monitor of de officiële website van ViewSonic voor compatibiliteitsdetails.
Drivers en software: Zorg ervoor dat je grafische kaartdrivers up-to-date zijn. Soms kunnen verouderde drivers problemen veroorzaken bij het wijzigen van de beeldschermoriëntatie.
Monitorstandaard: Controleer of je monitorstandaard de draaiverstelling ondersteunt. Sommige monitoren worden geleverd met een standaard die je in staat stelt het scherm te draaien, terwijl andere een VESA-compatibele montage vereisen.
Opgeruimde werkruimte: Maak je bureau vrij om ongevallen of verstoringen tijdens het aanpassingsproces te voorkomen.
Met alles op zijn plaats kun je nu verder gaan met de stappen om de schermoriëntatie binnen je besturingssysteem te wijzigen.

Wijzigen van de schermoriëntatie in je besturingssysteem
Het wijzigen van de schermoriëntatie vereist bepaalde stappen, afhankelijk van het besturingssysteem dat je gebruikt. Hieronder begeleiden we je door het proces voor Windows OS, macOS en Linux.
Windows OS
- Open Instellingen: Klik op het Startmenu en open Instellingen.
- Systeminstellingen: Navigeer naar Systeem > Beeldscherm.
- Oriëntatieselectie: Scroll naar beneden naar het gedeelte Beeldschermoriëntatie.
- Kies Oriëntatie: Selecteer de optie ‘Staand’ in de vervolgkeuzelijst.
- Bevestigen: Klik op ‘Wijzigingen behouden’ als je tevreden bent met de nieuwe oriëntatie.
macOS
- Systeemvoorkeuren: Klik op het Apple-menu en selecteer Systeemvoorkeuren.
- Beeldschermen: Kies Beeldschermen en klik op het tabblad Beeldscherm.
- Rotatieoptie: Zoek de optie Rotatie en selecteer 90 graden in het vervolgkeuzemenu.
- Wijzigingen toepassen: Je monitor schakelt nu over naar verticale oriëntatie.
Linux
- Beeldscherminstellingen: Open de toepassing Beeldschermen vanuit je systeemmenu.
- Monitorkeuze: Selecteer de monitor die je wilt aanpassen.
- Rotatieaanpassing: Kies de optie ‘Roteren’ en selecteer 90 graden.
- Toepassen: Sla de wijzigingen op en je scherm schakelt over naar de verticale modus.
Fysieke aanpassing van je ViewSonic monitor
Hoewel het aanpassen van de software-instellingen van cruciaal belang is, vergeet niet het fysieke aspect van je monitor:
- Zet de monitor uit: Schakel de monitor altijd uit en trek de stekker uit het stopcontact voordat je fysieke aanpassingen maakt.
- Draaistandaard: Als je ViewSonic monitor een draaistandaard heeft, kantel het scherm voorzichtig naar je toe en draai het dan 90 graden met de klok mee of tegen de klok in, afhankelijk van je voorkeur.
- VESA-montage: Als je een VESA-montage gebruikt, moet je mogelijk de monitor losschroeven, de montageoriëntatie aanpassen en vervolgens het scherm opnieuw bevestigen.
Bevestig je monitor terug op de standaard of montage en zorg ervoor dat deze stevig op zijn plaats zit om ongevallen te voorkomen.
Je verticale weergave optimaliseren
Zodra je monitor in verticale oriëntatie staat, optimaliseer je de instellingen voor de beste visuele ervaring:
Resolutiecontrole: Zorg ervoor dat je beeldschermresolutie-instellingen overeenkomen met de aanbevolen specificaties voor je ViewSonic-model. Pas deze instellingen aan in de beeldschermvoorkeuren van je besturingssysteem.
Aanpassingen van lettergrootte: Verticale monitoren kunnen vereisen dat je de lettergrootte of schaalvergroting aanpast voor comfortabeler lezen. Deze aanpassingen kunnen meestal in de beeldscherminstellingen worden gedaan.
Toepassingsindeling: Organiseer je veelgebruikte toepassingen om optimaal gebruik te maken van de verticale ruimte. Deze opstelling kan een meer gestroomlijnde workflow creëren, vooral voor coderen, schrijven en onderzoekstaken.
Veelvoorkomende problemen en oplossingen
Het overschakelen naar een verticale monitoropstelling kan zijn eigen set problemen met zich meebrengen. Hier zijn enkele veelvoorkomende problemen en hun oplossingen:
Beeldscherm verandert niet: Zorg ervoor dat je de stappen voor je specifieke besturingssysteem correct hebt gevolgd. Controleer nogmaals of je grafische drivers up-to-date zijn.
Onstabiele monitor: Als de monitor wiebelt of onstabiel aanvoelt na fysieke aanpassingen, zorg er dan voor dat alle schroeven en beugels stevig vastzitten. Overweeg indien nodig een andere montage.
Kleurkalibratie: Soms kan het wijzigen van de oriëntatie invloed hebben op de kleurweergave. Kalibreer je monitor opnieuw met behulp van ingebouwde instellingen of speciale kalibratiesoftware.
Conclusie
De oriëntatie van een ViewSonic monitor naar de verticale modus veranderen is een eenvoudig proces dat je productiviteit en kijkervaring aanzienlijk kan verbeteren. Door de stappen in deze gids te volgen, kun je deze aanpassing snel en efficiënt maken. Of het nu voor werk of plezier is, een verticale weergave kan nieuwe perspectieven bieden en je algehele schermtijd efficiënter maken.
Veelgestelde vragen
Kunnen alle ViewSonic-monitoren verticaal geschakeld worden?
Niet alle ViewSonic-monitoren ondersteunen verticale oriëntatie. Controleer de compatibiliteit door de specificaties van de monitor op de ViewSonic-website of in de gebruikershandleiding te bekijken.
Is verticale oriëntatie geschikt voor gamen en lezen?
Verticale oriëntatie is uitstekend voor lezen en coderen vanwege de lange aard van tekstgebaseerde inhoud. De geschiktheid ervan voor gamen varieert echter, afhankelijk van het spel; sommige spellen optimaliseren mogelijk niet goed voor een verticale weergave.
Hoe los ik problemen met oriëntatiedetectie op?
Zorg ervoor dat uw grafische stuurprogramma’s zijn bijgewerkt en controleer uw beeldscherminstellingen opnieuw. Als de problemen aanhouden, neem dan contact op met de klantenservice van ViewSonic voor specifiek advies over probleemoplossing.