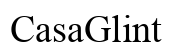Inleiding
Het ervaren van een HP-laptop die vastzit in de tabletmodus kan frustrerend zijn. Dit probleem kan uw productiviteit en algehele gebruikerservaring belemmeren. Maar maak u geen zorgen, er is een logische weg om dit op te lossen. Begrijpen van het probleem is de eerste stap. Deze blog zal ingaan op waarom uw HP-laptop vastzit in de tabletmodus en uw begeleiden door verschillende oplossingen.

Veelvoorkomende redenen voor problemen met de tabletmodus
Uw HP-laptop kan om verschillende redenen hardnekkig vastzitten in de tabletmodus:
– Ongelukkige wijziging van instellingen kan leiden tot onbedoelde activering van de tabletmodus.
– Stuurprogramma-problemen met het touchscreen of sensoren kunnen ertoe leiden dat het apparaat niet goed terugschakelt.
– Windows-updates kunnen soms uw laptopinstellingen voor de modus verstoren.
– Hardwareproblemen met scharnieren of sensoren kunnen ervoor zorgen dat de laptop zijn vorm verkeerd interpreteert.
Het identificeren van de hoofdoorzaak is essentieel. Laten we nu enkele snelle oplossingen verkennen.
Snelle oplossingen voor problemen met de tabletmodus
Soms werken de eenvoudigste oplossingen het best. Hier is waar u moet beginnen:
1. Herstart uw laptop: Een zachte reset kan veel kleine storingen oplossen.
2. Schakel de tabletmodus handmatig uit: Klik met de rechtermuisknop op de taakbalk en selecteer ‘Taakweergaveknop weergeven’, deselecteer dan handmatig de tabletmodus.
3. Koppel randapparatuur los: Verwijder alle aangesloten apparaten en kijk of het probleem is opgelost.
4. Controleer de fysieke staat: Zorg ervoor dat de scharnieren goed bewegen en dat uw apparaat niet fysiek vastzit in een omvormbare positie.
Als deze basisstappen het probleem niet oplossen, laten we dan doorgaan met het aanpassen van enkele Windows-instellingen.
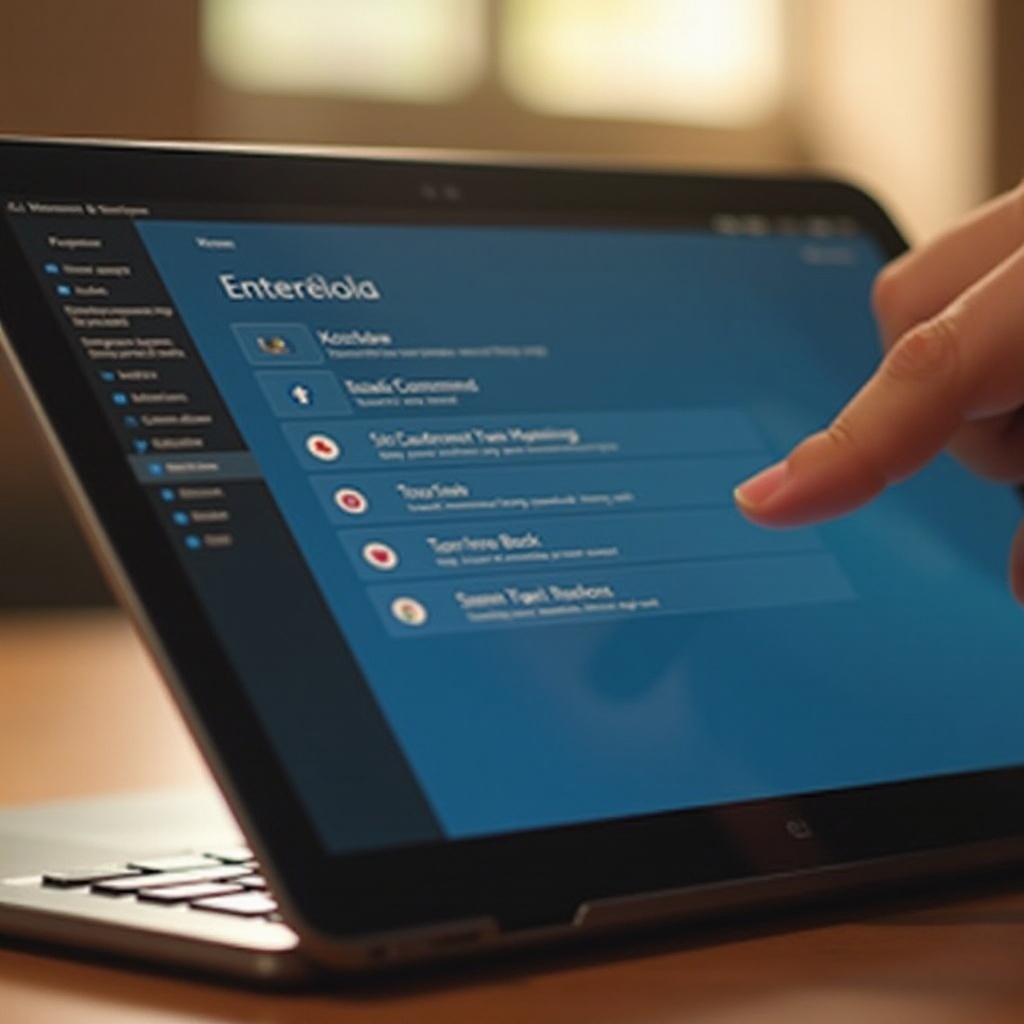
Windows-instellingen controleren en aanpassen
Het aanpassen van uw Windows-instellingen kan vaak problemen met de tabletmodus oplossen. Zo doet u het:
– Open instellingen: Druk op Win + I.
– Ga naar Systeem: Klik op ‘Systeem’.
– Selecteer Tablet: Open de ‘Tablet’ instellingen.
– Wijzig de instellingen van de tabletmodus: Zorg ervoor dat ‘Bij het aanmelden’ is ingesteld op ‘Tabletmodus nooit gebruiken’ of ‘Altijd vragen voordat u schakelt’.
Deze stappen zorgen ervoor dat uw laptop zich houdt aan uw voorkeuren. Als uw probleem aanhoudt, kan het bijwerken van uw stuurprogramma’s de sleutel zijn.
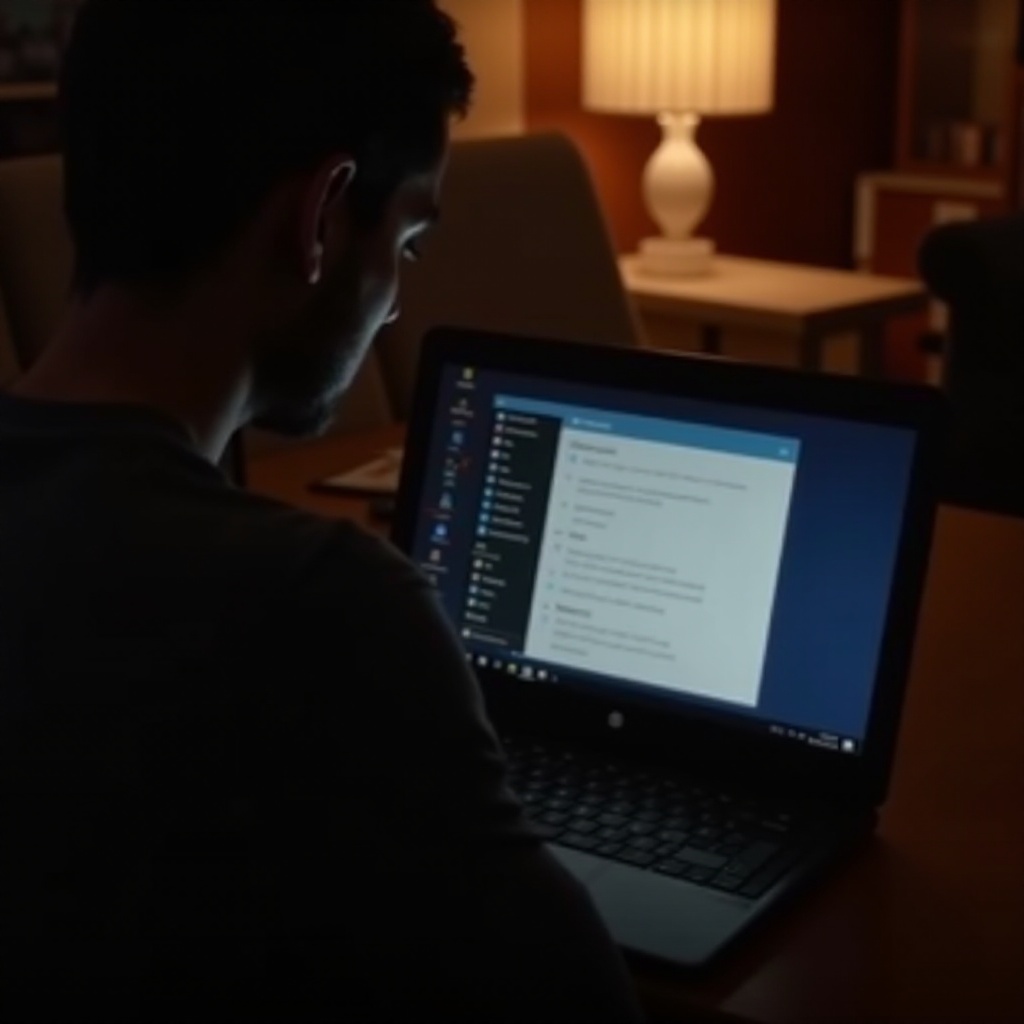
Stuurprogramma’s bijwerken en beheren
Stuurprogramma’s zorgen ervoor dat uw hardware effectief communiceert met uw besturingssysteem. Zo controleert en werkt u ze bij:
1. Apparaatbeheer: Open het door met de rechtermuisknop op de Start-knop te klikken.
2. Lokaliseren touch screen en scharnier stuurprogramma’s: Zoek ‘Human Interface Devices’ en ‘Sensors’.
3. Update stuurprogramma’s: Klik met de rechtermuisknop op elk van hen en selecteer ‘Stuurprogramma bijwerken’.
4. Automatische updates: Laat Windows online zoeken naar de nieuwste stuurprogrammatuur.
Regelmatige stuurprogramma updates zijn van cruciaal belang voor het optimaal laten functioneren van uw laptop. Wanneer het beheren van stuurprogramma’s het probleem niet oplost, kan het gebruik van HP-diagnosetools uw volgende stap zijn.
HP-diagnosetools gebruiken
HP biedt diagnostische tools die zijn ontworpen om hardware- en softwareproblemen op te lossen:
– HP Support Assistant: Deze software, vooraf geïnstalleerd op HP-apparaten, kan een uitgebreide systeemanalyse uitvoeren.
– Voer de diagnose uit: Open HP Support Assistant, selecteer ‘Mijn apparaten’ en kies ‘Problemen oplossen en fixes’. Volg de instructies.
– Gespecialiseerde tools: Gebruik HP’s UEFI Diagnostics door herhaaldelijk op F2 te drukken tijdens het opstarten om hardware diagnostiek uit te voeren.
Deze tools bieden vaak inzichten die algemene Windows-diagnostiek mogelijk mist. Voor aanhoudende problemen, overweeg geavanceerde probleemoplossingsmethoden.
Geavanceerde probleemoplossingsmethoden
Als conventionele oplossingen falen, probeer dan deze geavanceerde stappen:
1.
Veelgestelde vragen
Hoe zet ik de tabletmodus handmatig uit op mijn HP-laptop?
Rechtsklik op de taakbalk, klik op ‘Toon taakoverzichtknop,’ en zet de tabletmodus uit.
Waarom gaat mijn HP-laptop steeds terug naar tabletmodus?
Dit kan komen door problemen met stuurprogramma’s, per ongeluk gewijzigde instellingen of hardwareproblemen. Regelmatige updates en controles kunnen helpen.
Wat moet ik doen als geen van de oplossingen werkt?
Als niets anders werkt, overweeg dan geavanceerde probleemoplossingsmethoden zoals Systeemherstel of neem contact op met HP-ondersteuning voor professionele hulp.