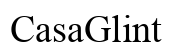บทนำ
การโอนถ่ายข้อมูลจากแล็ปท็อปของคุณไปยังแฟลชไดร์ฟเป็นทักษะที่มีประโยชน์ที่ช่วยให้มั่นใจได้ว่าคุณมีการสำรองไฟล์สำคัญอย่างปลอดภัย คู่มือที่ครอบคลุมนี้จะแนะนำคุณในการเลือกแฟลชไดร์ฟที่เหมาะสม การเตรียมแล็ปท็อปของคุณ วิธีการโอนถ่ายข้อมูลทีละขั้นตอน และการตรวจสอบการโอนถ่าย เมื่อสิ้นสุดคู่มือนี้ คุณจะมีความพร้อมที่จะจัดการข้อมูลของคุณอย่างมีประสิทธิภาพและปลอดภัย

การเลือกแฟลชไดร์ฟที่เหมาะสม
การเลือกแฟลชไดร์ฟที่เหมาะสมมีความสำคัญเพื่อให้การโอนถ่ายข้อมูลเป็นไปอย่างราบรื่น พิจารณาปัจจัยต่อไปนี้เมื่อเลือกแฟลชไดร์ฟ:
ความจุของพื้นที่เก็บข้อมูล
กำหนดขนาดรวมของข้อมูลที่คุณต้องการโอนถ่าย แฟลชไดร์ฟมีขนาดความจุตั้งแต่ไม่กี่กิกะไบต์ถึงหลายเทราไบต์ ตรวจสอบให้แน่ใจว่าความจุของแฟลชไดร์ฟเพียงพอต่อการเก็บไฟล์ทั้งหมดของคุณ
ความเร็วในการโอนถ่าย
มองหาแฟลชไดร์ฟที่มีความเร็วในการอ่าน/เขียนสูง (แนะนำ USB 3.0 ขึ้นไป) ซึ่งจะลดเวลาที่ใช้ในการโอนถ่ายไฟล์ขนาดใหญ่ได้อย่างมาก
ความน่าเชื่อถือของแบรนด์
เลือกแบรนด์ที่มีชื่อเสียง การลงทุนในแฟลชไดร์ฟที่มีคุณภาพช่วยลดความเสี่ยงของข้อมูลที่เสียและการล้มเหลวของอุปกรณ์
การเตรียมแล็ปท็อปของคุณสำหรับการโอนถ่ายข้อมูล
ก่อนเริ่มการโอนถ่าย ควรเตรียมแล็ปท็อปของคุณให้พร้อม:
- จัดการข้อมูลของคุณ: รวบรวมและจัดเรียงไฟล์ที่คุณต้องการโอนถ่ายลงในโฟลเดอร์เฉพาะเพื่อการเข้าถึงที่ง่ายขึ้น
- ตรวจสอบพื้นที่เก็บข้อมูลที่มี: ตรวจสอบให้แน่ใจว่าแฟลชไดร์ฟมีพื้นที่เพียงพอต่อการเก็บไฟล์ที่เลือกทั้งหมด
- ตรวจหามัลแวร์: รันการสแกนไวรัสบนแล็ปท็อปของคุณเพื่อให้มั่นใจว่าไม่มีซอฟต์แวร์ที่เป็นอันตรายถูกโอนถ่าย
เมื่อแล็ปท็อปของคุณพร้อมและแฟลชไดร์ฟของคุณเตรียมเสร็จแล้ว คุณสามารถดำเนินการโอนถ่ายข้อมูลได้
คู่มือขั้นตอนการโอนถ่ายข้อมูล
การเชื่อมต่อแฟลชไดร์ฟ
- เสียบแฟลชไดร์ฟเข้ากับพอร์ต USB ที่ว่างบนแล็ปท็อปของคุณ
- รอให้คอมพิวเตอร์รู้จักอุปกรณ์ คุณควรเห็นการแจ้งเตือนที่แสดงการเชื่อมต่อสมบูรณ์
การใช้วิธีการลากแล้ววาง
- เปิด ‘File Explorer’ โดยคลิกไอคอนโฟลเดอร์บนทาสก์บาร์ของคุณ
- ค้นหาไฟล์ที่คุณต้องการโอนถ่าย นำทางไปยังโฟลเดอร์ที่สร้างในขั้นตอนเตรียม
- เปิดหน้าต่าง File Explorer อีกหนึ่งหน้าต่างแล้วเลือกแฟลชไดร์ฟของคุณ
- ลากไฟล์ที่เลือกจากโฟลเดอร์ของคอมพิวเตอร์ไปยังโฟลเดอร์แฟลชไดร์ฟ
การใช้วิธีการคัดลอกและวาง
- คลิกขวาที่โฟลเดอร์ที่มีไฟล์ที่คุณต้องการโอนถ่าย
- เลือก ‘คัดลอก’
- นำทางไปยังหน้าต่างแฟลชไดร์ฟ
- คลิกขวาภายในหน้าต่างแฟลชไดร์ฟแล้วเลือก ‘วาง’
- รอให้กระบวนการเสร็จสมบูรณ์ แถบความคืบหน้าจะแสดงสถานะการโอนถ่าย
วิธีการโอนถ่ายทางเลือก
การใช้ซอฟต์แวร์สำรองข้อมูล
พิจารณาการใช้ซอฟต์แวร์สำรองข้อมูลสำหรับการโอนถ่ายข้อมูลที่มากกว่า โปรแกรมเช่น EaseUS Todo Backup และ Acronis True Image จะทำให้กระบวนการง่ายขึ้น โดยอนุญาตให้ตั้งเวลาสำรองข้อมูลอัตโนมัติ เพียงแค่เลือกข้อมูลที่จะสำรอง เลือกแฟลชไดร์ฟเป็นปลายทาง และให้ซอฟต์แวร์จัดการสิ่งที่เหลืออยู่
การใช้ Command Prompt
ผู้ใช้ขั้นสูงอาจชอบใช้ Command Prompt สำหรับความแม่นยำ:
1. เปิด Command Prompt โดยพิมพ์ ‘cmd’ ในแถบค้นหาแล้วกด Enter
2. พิมพ์ robocopy [source] [destination] แล้วกด Enter โดยที่ [source] คือเส้นทางไปยังโฟลเดอร์บนแล็ปท็อป และ [destination] คือเส้นทางไปยังแฟลชไดร์ฟของคุณ คำสั่งนี้จะคัดลอกไฟล์ทั้งหมดจากแหล่งที่มาถึงปลายทาง

การตรวจสอบการโอนถ่าย
หลังจากโอนถ่ายไฟล์ของคุณแล้ว สิ่งสำคัญคือต้องแน่ใจว่าข้อมูลทั้งหมดถูกคัดลอกอย่างถูกต้อง:
1. เปิดแฟลชไดร์ฟใน File Explorer
2. เปรียบเทียบไฟล์บนแฟลชไดร์ฟกับไฟล์ต้นบนแล็ปท็อปของคุณ
3. เปิดไฟล์บางไฟล์เพื่อยืนยันความสมบูรณ์ของไฟล์
การถอดแฟลชไดร์ฟอย่างปลอดภัย
เพื่อป้องกันการเสียหายของข้อมูล ควรถอดแฟลชไดร์ฟอย่างปลอดภัยทุกครั้ง
ขั้นตอนการถอดออกใน Windows
- คลิกไอคอน ‘Safely Remove Hardware’ ในถาดระบบของคุณ
- เลือกแฟลชไดร์ฟของคุณและรอการแจ้งเตือนว่าปลอดภัยที่จะถอดออก
- ถอดแฟลชไดร์ฟออกทางกายภาพ
ขั้นตอนการถอดออกใน Mac
- ค้นหาแฟลชไดร์ฟของคุณบนเดสก์ท็อปหรือใน Finder
- คลิกขวาที่ไอคอนไดร์ฟแล้วเลือก ‘Eject’
- เมื่อไอคอนหายไป คุณสามารถถอดแฟลชไดร์ฟออกได้อย่างปลอดภัย
เคล็ดลับในการรักษาสุขภาพของแฟลชไดร์ฟ
- หลีกเลี่ยงการเขียนซ้ำบ่อย: แฟลชไดร์ฟมีรอบการเขียนจำกัด ลดการเขียนและลบไฟล์บ่อย ๆ
- ถอดออกอย่างปลอดภัยหลังการใช้งาน: ใช้วิธีการถอดออกอย่างปลอดภัยเสมอเพื่อหลีกเลี่ยงการเสียหายของไฟล์
- รักษาความสะอาดและแห้ง: เก็บแฟลชไดร์ฟในที่แห้งและสะอาดเพื่อป้องกันความเสียหายทางกายภาพ

สรุป
การโอนถ่ายข้อมูลจากแล็ปท็อปของคุณไปยังแฟลชไดร์ฟไม่ยากเมื่อคุณได้รับคำแนะนำอย่างถูกต้อง โดยการทำตามขั้นตอนเหล่านี้ คุณจะมั่นใจได้ว่าข้อมูลของคุณจะปลอดภัยและเข้าถึงได้เสมอ อย่าลืมตรวจสอบการโอนถ่ายทุกครั้งและรักษาวิธีปฏิบัติที่ดีเพื่อให้แฟลชไดร์ฟของคุณทำงานได้อย่างถูกต้องในอนาคต
คำถามที่พบบ่อย
ฉันจะรู้ได้อย่างไรว่าการถ่ายโอนข้อมูลของฉันสำเร็จหรือไม่?
ตรวจสอบและเปรียบเทียบไฟล์ที่คุณถ่ายโอนกับไฟล์ต้นฉบับ เปิดไฟล์หลายๆ ไฟล์เพื่อยืนยันความสมบูรณ์ของไฟล์
ฉันสามารถถ่ายโอนแอปพลิเคชันไปยังแฟลชไดรฟ์ได้หรือไม่?
โดยทั่วไปแล้ว แอปพลิเคชันจำเป็นต้องติดตั้งบนไดรฟ์ระบบ คุณสามารถถ่ายโอนไฟล์การติดตั้งได้ แต่การเรียกใช้แอปพลิเคชันโดยตรงจากแฟลชไดรฟ์มักจะไม่สามารถทำได้
ฉันควรทำอย่างไรหากแฟลชไดรฟ์ของฉันไม่ถูกตรวจพบโดยแล็ปท็อป?
ลองเสียบแฟลชไดรฟ์เข้ากับพอร์ต USB อื่น หรือรีสตาร์ทแล็ปท็อปของคุณ ถ้าปัญหายังคงอยู่ ให้ปรับปรุงไดรเวอร์ USB ของคุณหรือทดสอบแฟลชไดรฟ์บนคอมพิวเตอร์เครื่องอื่น